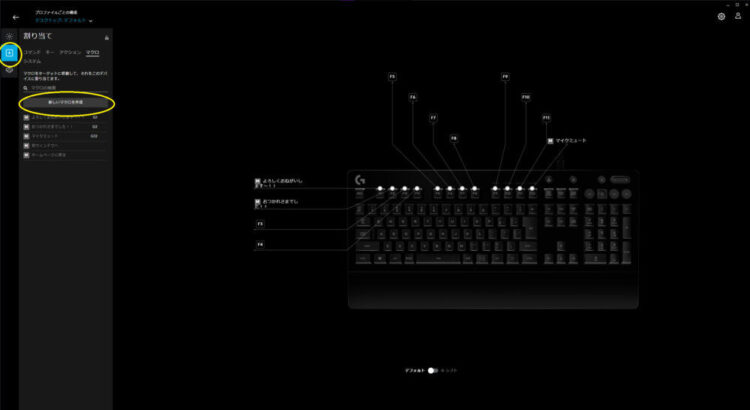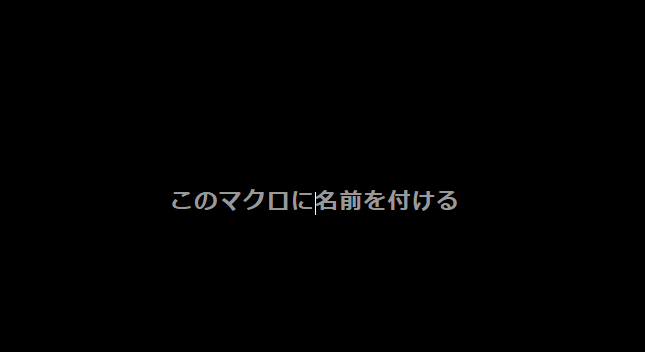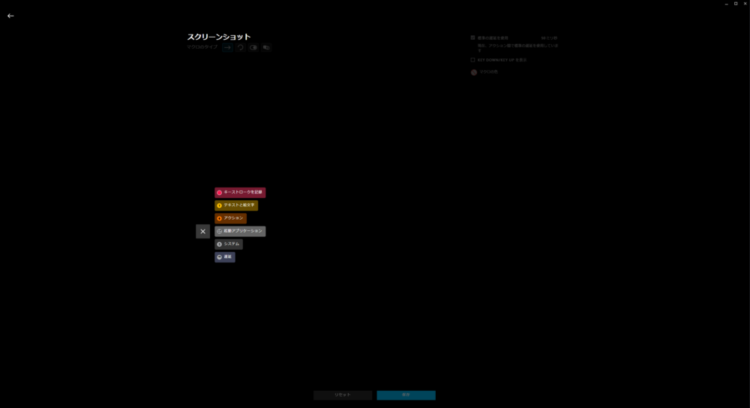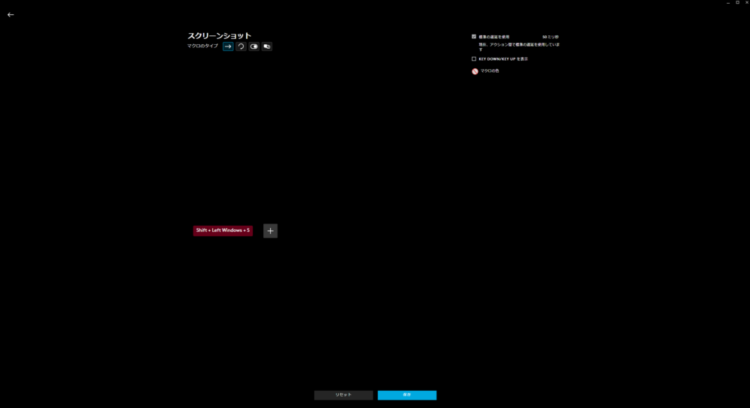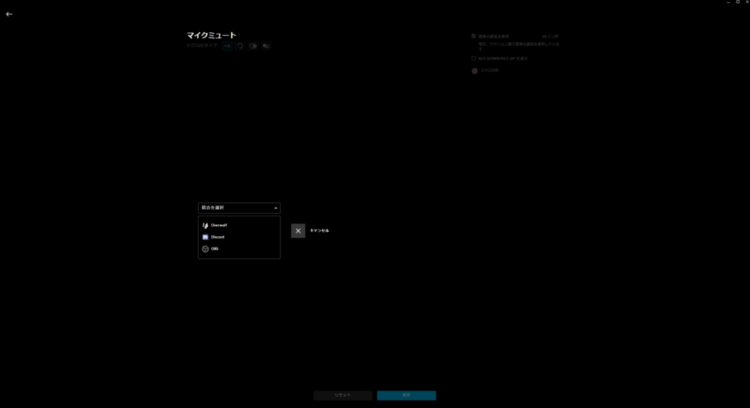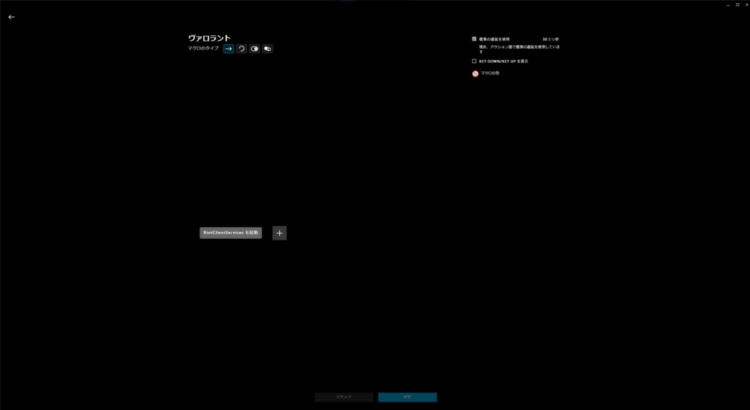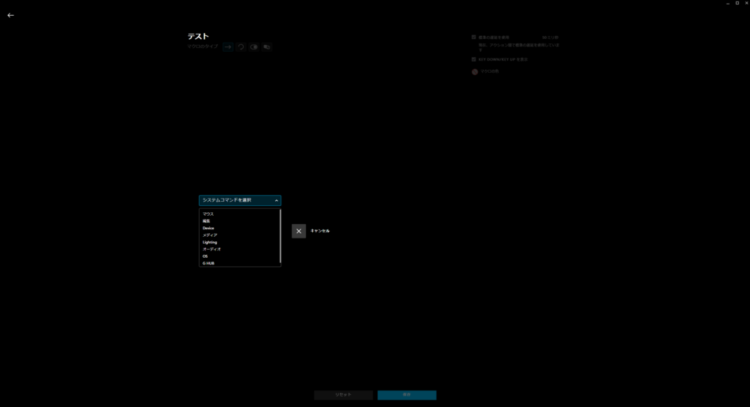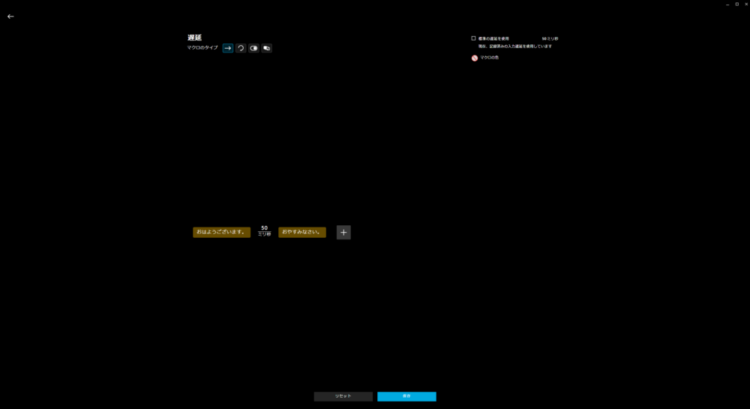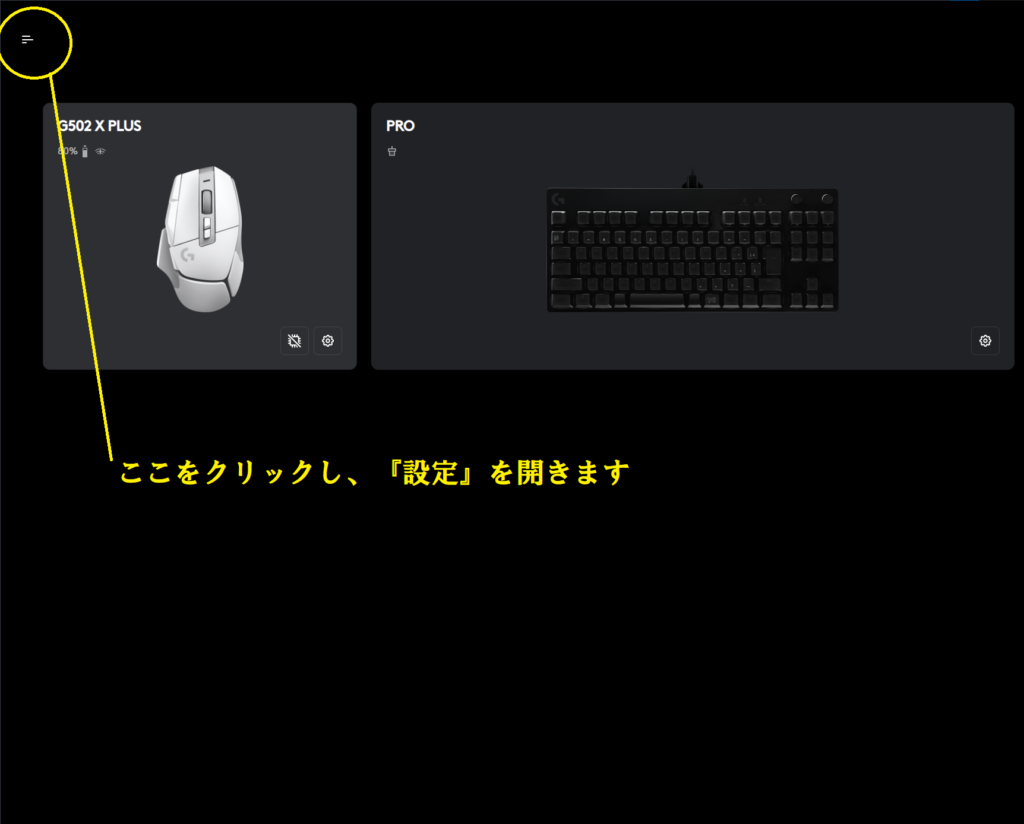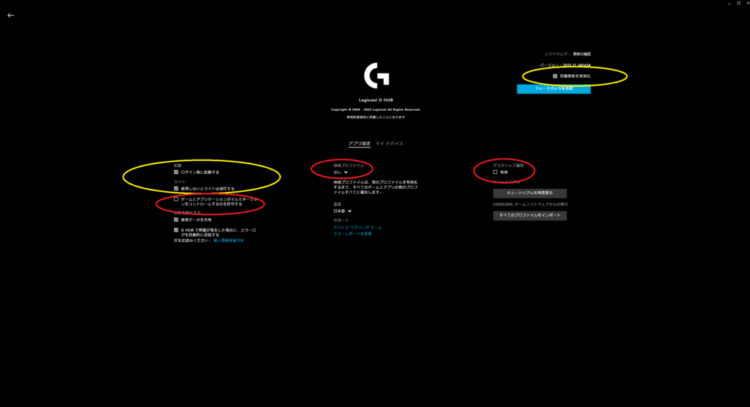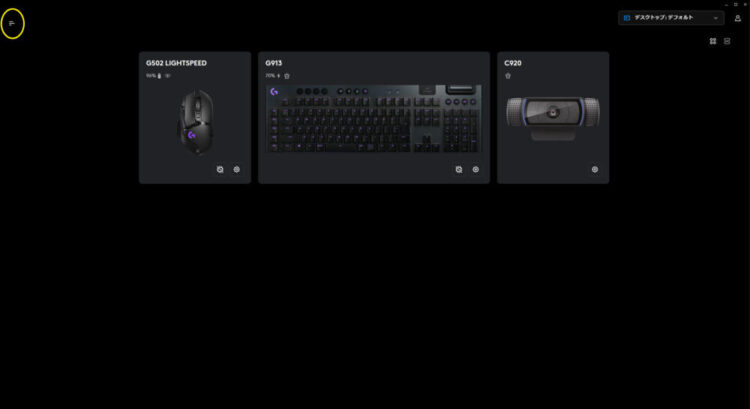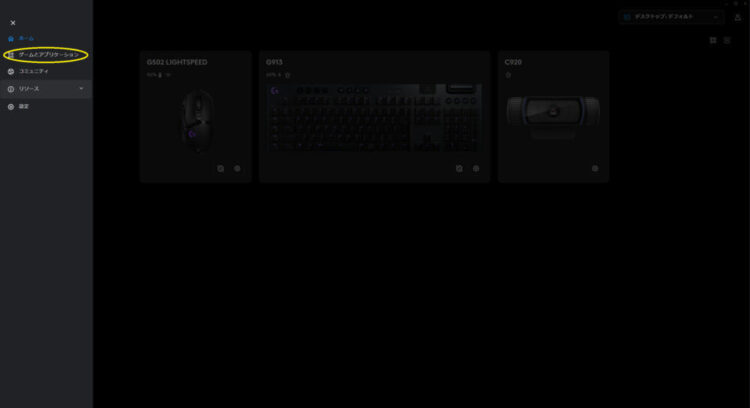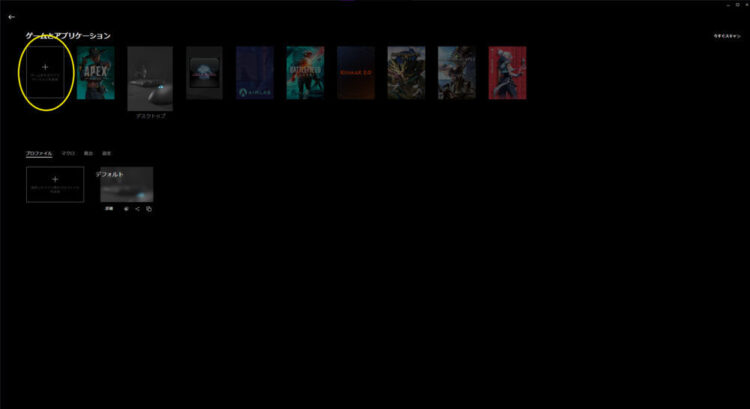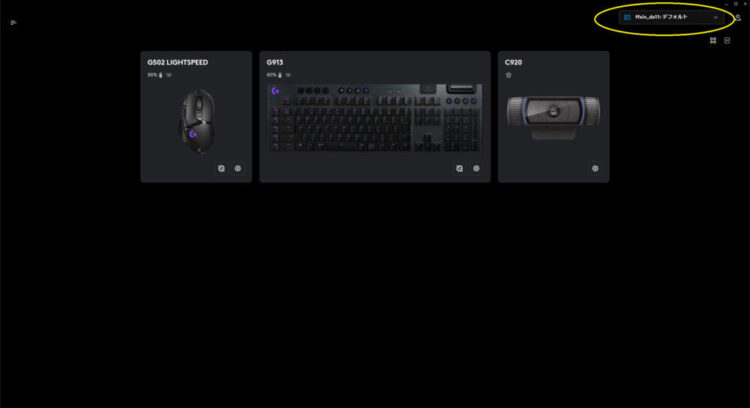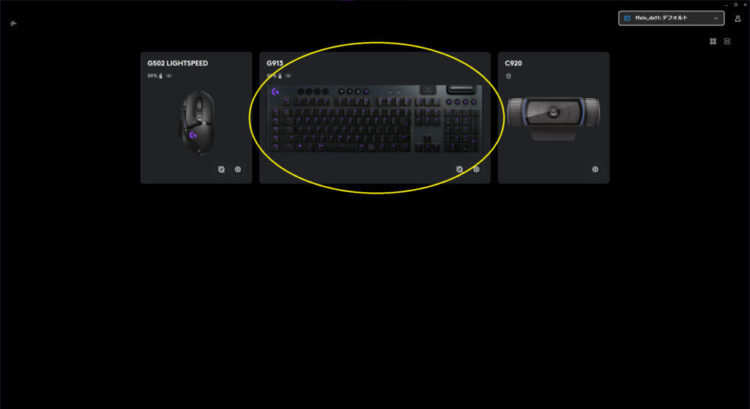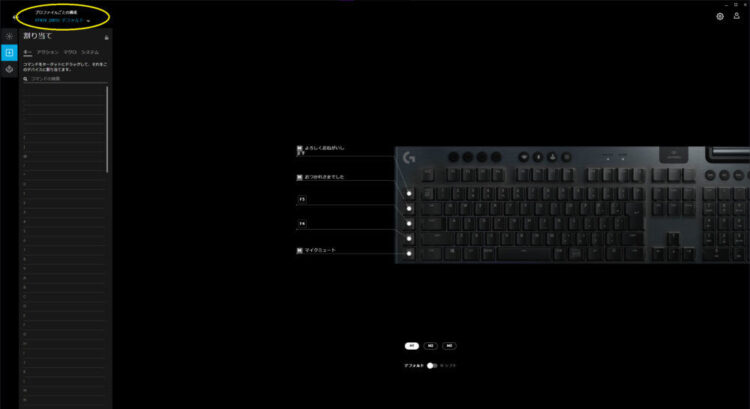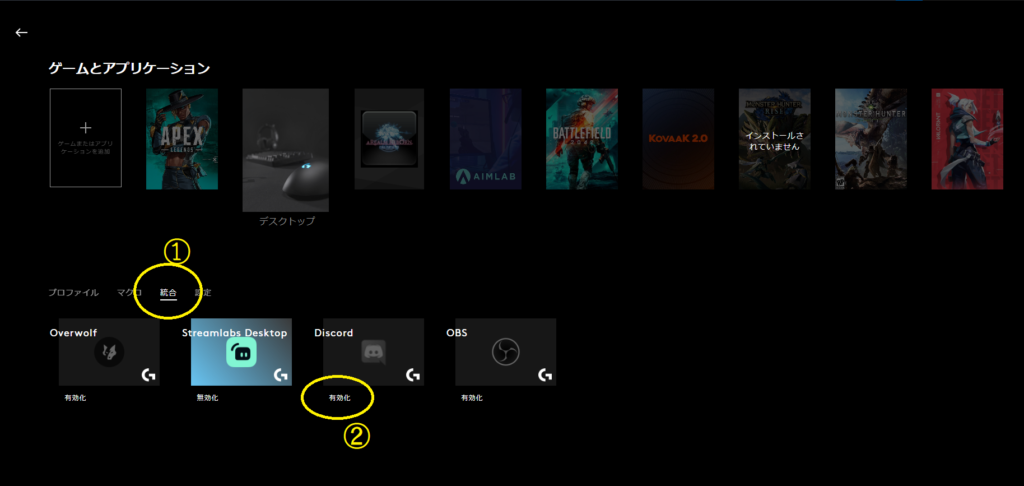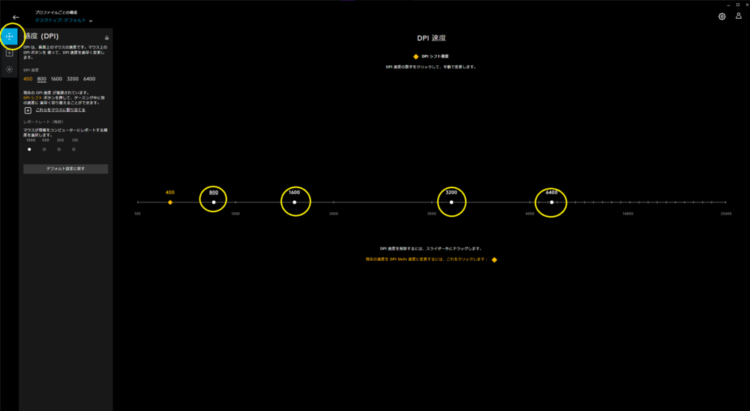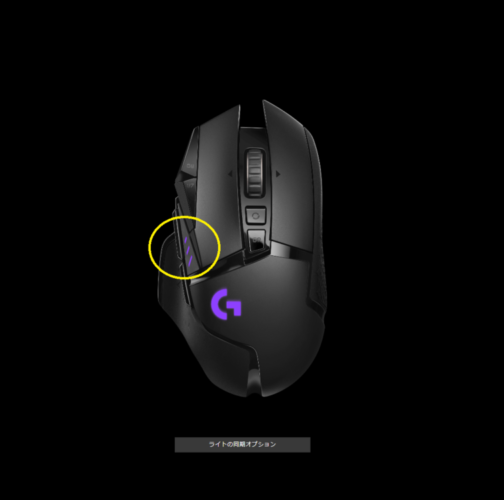Logicoolが開発、提供しているゲーミングデバイス向けソフトウェア『G HUB』。
お使いのパソコンにG HUBをインストールすればLogicool製品のキーボードやマウス、ヘッドセットなどのデバイスの設定が変更できます。
ゲーミングデバイスの光り方はもちろん、マウス感度や別機能の割り当てなどG HUBで設定できる項目は多岐にわたります。
・G HUBのおすすめ設定
・G HUBを使ったマウスやキーボードの設定方法
・G HUBを使ってデバイスに他の機能を割り当てる方法
今回はそんなG HUBの基本的なソフトウェアの使い方と各種設定方法、そしてパソコンライフが激変するマクロの作成方法を解説していくので、参考にして頂ければ幸いです。
ゲーミングソフトウェアを使うのが初めての方でも分かるようにお伝えしていきます。
目次をタップ&クリックすればその項目へ飛べるから好きなところから見てねっ!!

マクロの作り方
ここからはG HUBでのマクロ作成の手順を説明します。
「そもそもマクロって何??」って方の為に引用で説明すると……
マクロ
マクロとは、アプリケーションソフトでよく用いる操作手順をセットにして登録しておき、任意に呼び出して実行させることができる機能のことである。
引用元:IT用語辞典バイナリ マクロ
こういった感じ。
具体的にどういうことができるようになるのかを、例を挙げて説明するとしたらこうなります。↓
・『Shiftキー+Windowsキー+→キー(現在のウィンドウを別のモニターに表示)』などのキーの組み合わせをマクロ化してボタン一つで呼び出せるようになる。(キーストロークを記録)
・「おはようございます!」という文章をマクロ化してボタン一つで呼び出せるようになる。(テキストと絵文字)
・Discordのマイクミュートボタンを新たに追加し、任意のキーに割り振る。(アクション)
こういったことが可能になります。
便利すぎて手が震える!!

まずは左上の三つのボタンから『割り当て』の項目に進み……
『新しいマクロを作成』ボタンをクリックします。
そうすると、マクロのタイトルをつける画面に移ります。
分かりやすいように自分が作りたいコマンドや機能の名前をつけるといいでしょう。
名前を付けると、マクロのタイプを決めるページに移動します。
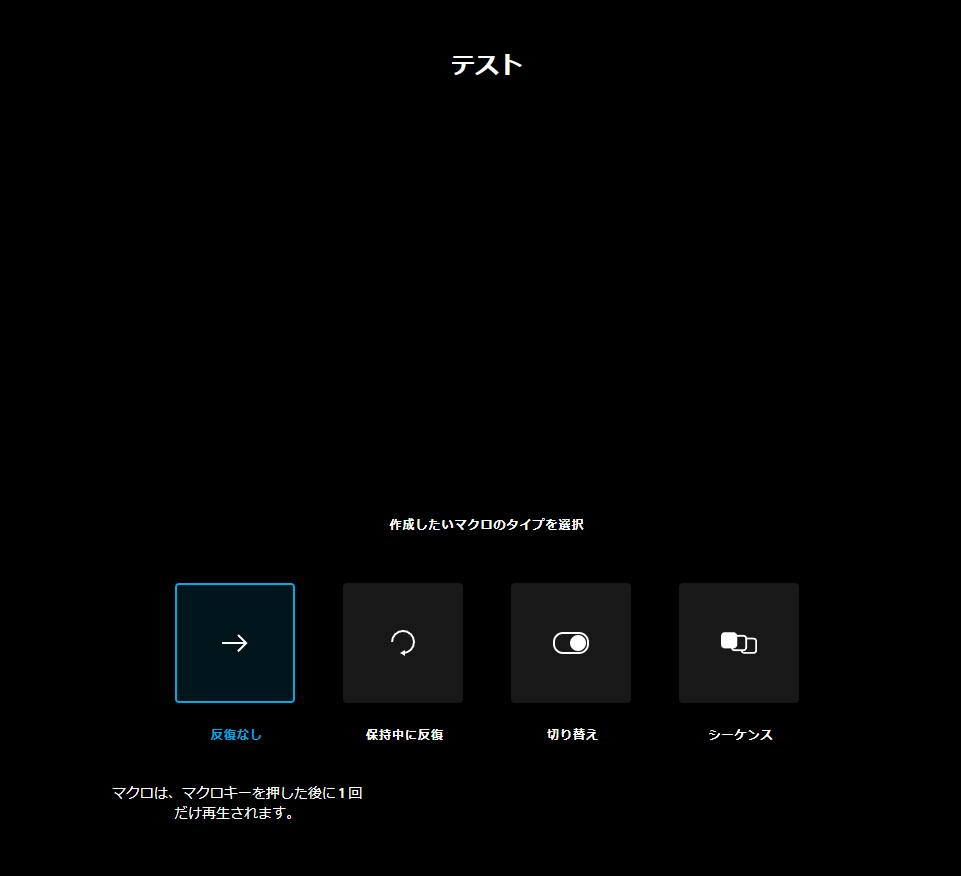
・反復なし……マクロキーを押した後に一回だけ再生されます。
・保持中に反復……マクロキーを押している間、マクロが繰り返し再生されます。
・切り替え……マクロキーを押し、キーから指を離しても再生されますが、もう一度マクロキーを押すとマクロの再生が止まります。
・シーケンス……マクロキーを押したときに再生されるマクロ(プレス)、そのマクロキーを押している間に再生されるマクロ(ホールド)、マクロキーから指を離したときに再生されるマクロ(リリース)で構成されます。
(例:プレスに『あ』、ホールドに『い』、リリースに『う』を登録した場合はシーケンスタイプのマクロキーを3秒間押した場合は『あいいいいいいいいいいいいいいいいいいいいう』という入力になります)
基本的には反復なしを選択すればOK。
ここから先は各項目ごとに説明したいと思います。
一つ一つ見ていきましょう。
『キーストロークを記録』を使ったマクロ設定
『キーストロークを記録』とは、キーボードやマウスのクリックなどキーの組み合わせを記録できるモードです。
Ctrl+Cなどのショートカットコマンドを登録し、呼び出すことができます。
②マクロ化したいコマンドを入力
③保存を押す
これでキーストロークを記録を使ったマクロは完成です。
保存したマクロは再編集ができます。
やり方は、再編集したいマクロの『M』を左クリックするだけです。
『テキストと絵文字』を使ったマクロ設定
『テキストと絵文字』とは、その名の通り文章を記録できるモードです。
「おはようございます」「よろしくおねがいします」など、よく使う文章をマクロに登録すれば入力が楽になります。
実は結構な文字数を記憶させることができるのでコード的なものもいけます

②マクロ化したい文章、絵文字を黄色の枠に入力
③保存を押す
これでテキストと絵文字を使ったマクロは完成です。
マクロで使われる絵文字は、世界共通の『Emoji』なのでよく使う絵文字を登録しておけばパソコンでも絵文字の入力が楽になりますね。
(本来はWindowsキー+.(ピリオド)で一覧を呼び出してから使いたい絵文字を選択しなければなりません)
『アクション』を使ったマクロ設定
『アクション』とは特定のアプリケーションの動作をマクロにできる機能です。
2022年12月現在はOBSとoverwolf、Discordの一部機能をマクロにできます。
筆者はOBSとoverwolfは利用していないので、今回はDiscordのマイクミュートを例にマクロ作成の手順を解説します。
②Discordを選択
③『新しいアクションを作成』をクリック
④『アクションのタイプ』から『マイクをミュート』を選択
⑤保存を押す
これでアクションを使ったマクロは完成です。
わたしはF12キーにマイクミュートマクロを置いてるわ!!

『起動アプリケーション』を使ったマクロ設定
『起動アプリケーション』とは指定したアプリケーションを起動&呼び出す動作をマクロにできる機能です。
②新規作成をクリック
③起動させたいアプリケーションを選択
④保存を押す
これで起動アプリケーションを使ったマクロは完成です。
好きなアプリケーションやゲームをすぐに起動したいときなど、便利なマクロだと言えます。

最小化しているアプリケーションをマクロによって起動させた場合は、画面の一番前に持ってくることができます
『システム』を使ったマクロ設定
『システム』とは、様々なコマンドをマクロ化できる機能です。
今回はメディアのミュート機能を例にマクロ作成の手順を解説します。
②メディアをクリック
③ミュートを選択
④保存を押す
これでシステムを使ったマクロは完成です。
今回はメディア系のコマンドを例に上げましたが、他にもマクロ化できる項目はたくさんあります。
メディア系ではボリュームアップ/ダウンや、編集系ではコピーや貼り付けが選択できます。
『遅延』を使ったマクロ設定
『遅延』とは、キーストロークやテキストの間に遅延を入れることができる機能です。
遅延は少々、特殊な機能なので使う機会はあまりないです。
しかし、コマンドの入力が早すぎてうまくマクロが動作しないときや、アクションゲームで技のコンボをマクロ化したいときなどに使うと便利でしょう。
②遅延をクリック
③秒数をクリックし、任意の秒数に変更
④任意のキーストロークやコマンドを入力
⑤保存を押す
これで遅延機能を使ったマクロは完成です。
G HUBの設定
それではさっそくG HUBの設定方法を見ていきましょう。
オススメ初期設定、ゲームとアプリケーション機能と他ソフトウェア(Discord)との連携について解説していきます。
G HUBのおすすめ初期設定
G HUBの初期設定はある程度は好みなのですが、筆者のオススメの設定を紹介します。
設定の開き方は……
設定を開いたら、下の画面になるので設定していきましょう。
まずはチェックを入れる項目から説明します。
・ログイン後に起動する……これがないとはじまりません。
・使用しないとライトは消灯する……無線接続のデバイスを使う人は、電池の節約の面でも必須の項目です。
・自動更新の有効化……G HUBに対応する新作ゲームの追加がアップデートで実施されることがあるので、それをいち早く反映させるためにもオススメ。
Logicoolの中の人も頑張って新しいゲームにG HUBを対応させてくれてます

続いてチェックを外す項目の説明をします。
・ゲームとアプリケーションがイルミネーションをコントロールするのを許可する……LIGHTSYNCを各デバイスごとに設定している人には不要の設定です。
・持続プロファイル……これも好みなのですが、ゲームやアプリケーションごとにDPIや割り当てを変更したい人はなしで良いでしょう。
・デスクトップ通知……DPIの変更などの通知を受け取れるのですが……不要です。
ゲーム特有のイルミネーションも悪くないので試してみて欲しいわね!!

ゲームとアプリケーション機能
G HUBには『ゲームとアプリケーション』という設定項目があります。
ゲームとアプリケーションの項目で何ができるかと言うと、マウスの感度やキーボードのライティング(LIGHTSYNC)などをアプリケーションごとに設定することができます。
しかも、そのアプリケーションを起動&アクティブにしている限り、設定したマウス感度やキーボードのライティングが維持されます。具体的に例を挙げると……
FF14などのオンラインゲームをプレイしているときはF1キーにG HUBで作成した挨拶マクロを割り当て、
WEBブラウザなどの普段使いの場面ではそのままのF1キーの機能を使用 or 別の機能を割り当てる……
といったことが可能になります。
つまりアプリケーションごとに設定を変更し、自動的にそれらが切り替わるってことじゃなイカ!?

ゲームとアプリケーションの設定方法
この項目ではゲームとアプリケーションの設定方法を解説していきます。
簡単ではありますが、機能の割り当てまでの解説も行いたいと思います。
黄色い円に囲われているボタンをクリックすると……
このように項目が出てくるので、そこからゲームとアプリケーションに移動します。
ゲームとアプリケーションの項目を開いたら……
黄色い円の部分をクリックしたらアプリケーションを選択するウィンドウが出てくるので、登録したいアプリケーションを選択します。
今回はFF14でゲーミングキーボードを使用するという設定で解説していきます。
FF14をアプリケーションとして登録したらG HUBのホームに戻り、右上のプロファイルを選択する項目でFF14を選択します。
このように右上の現在のプロファイルがFF14になっていることを確認して、使用したいデバイスをクリックします。
また、デスクトップ含む別のアプリケーションをアクティブ化すると右上の現在のプロファイルがデスクトップ:デフォルトに戻ったりするので、気を付けるといいでしょう。
気付かないで別のプロファイルを編集していた……という人は多いと思うの

今回はLogicool G913を選択。
あとは割り当てたい機能を設定するだけです。
割り当てられる機能やマクロなどの作成、設定方法はこの記事で触れているので興味ある方はそちらもどうぞ。
他ソフトウェアとの連携
G HUBは他のソフトウェアと連携することもできます。
ソフトウェアとG HUBを連携すると、連携したソフトウェアの機能が使えるようになります。
今回はDiscordを例に連携方法をお伝えしていきます。
①の統合をクリックし、現在G HUBと連携できるソフトウェアの一覧を出したのち……
②の有効化をクリック。そうしたらDiscordが起動され、このようなポップアップがでてきます。
認証を押して認証完了です。
G HUBではDiscordと連携すると、このように割り当ての項目でDiscord独自のアクションが割り当て可能になります。
マイクやスピーカーのミュートの他にボイスチャンネルに参加/退出のコマンドがG HUB側で割り当て可能になります。
各デバイスの設定
ここではLogicool製のデバイスの設定方法を解説していきます。
Logicool製品の光る部分の設定を変更できる『LIGHTSYNC』や、各種コマンドやマクロを作成できる『割り当て』など共通して行えるものはページの下部に説明を置いておきます。
マウスの設定
マウス特有の設定としては、『感度(DPI)』の変更があります。
「そもそもマウス感度ってなに??」って方の為に引用で説明すると……
マウス感度
読み方:マウスかんど
【英】mouse sensitivityマウス感度とは、マウスを移動した距離に対しての、画面上でマウスポインターの移動する距離の比率のことである。
引用元:IT用語辞典バイナリ マウス感度
つまり、
・マウス感度を上げる……マウスカーソルを動かす為に必要なマウスの動きを少なくする
・マウス感度を下げる……マウスカーソルを動かす為に必要なマウスの動きを大きくする
ということになります。
G HUBではDPI(Dot Per Inch)を上げたり下げたりすることによって感度を変えることができます。
G HUBの画面でDPIを切り替えたいマウスをクリックしたら、左上の黄色い円に囲われているボタンをクリックして感度(DPI)の項目に移動しましょう。
そしたら800、1600、3200、6400と予めセットされているDPIの項目があります。
これはマウスに割り振られているDPIを変更するボタンを用いて、適宜DPIを変更したい人向けの設定なので不要な方は外してしまってOK。
スライダー上にある黄色い円に囲われている白い丸をドラッグ&ドロップで上か下に持っていって外してしまいましょう。
黄色いひし形は外すことができないので、基本的にはこちらでマウス感度を調整します。
こちらもドラッグで左右にスライドさせればマウスのDPIを変更することができます。
変更したDPIはすぐ反映されるから、自分が使いやすい感度に設定するといいんじゃなイカ?

キーボードの設定
キーボード特有の設定としては『ゲームモード』があります。
ゲームモードボタンが搭載されているキーボードでは、ゲームモードボタンを押すと指定したキーを押しても反応しなくなるモードに変更できます。
ゲーム中など、キーを誤って押してしまう場面が多いときに非常に便利です。
ゲームモードで無効化したいキーを編集したい場合は、左上の黄色い円に囲われたところをクリックし……
右に表示されているキーボードの画像から、ゲームモード中に無効化したいキーをクリックします。
これで水色の表記になったキーと予め灰色の表記になっているキーはゲームモード中、無効化されます。
これで戦闘中に半角/全角ボタンを押してもコンソールが出なくなるわね!!

LIGHTSYNC
『LIGHTSYNC』ではキーボードやマウスの光る個所の設定を行うことができます。
各デバイスごとに共通の効果はこちら。
・固定……色を固定します。1680万色から好きな色を選べます。
・サイクル……設定した速度でキーボード全体の色が単色で変化します。
・色の波……設定した速度でキーボード全体が5色に分割され変化します。(キーボードのみ)
・フェードインとフェードアウト……設定した速度で指定した色が発光⇔暗転を繰り返します。
・画面サンプラー……5分割で画面の色を読み取り、読み取った色を発光させます。
・オーディオビジュアライザー……音に合わせて指定した色が発光⇔暗転します。
まずはキーボードのLIGHTSYNCから見ていきましょう。


LIGHTSYNC:プリセット
プリセットはキーボード全体を染められる発光パターンです。
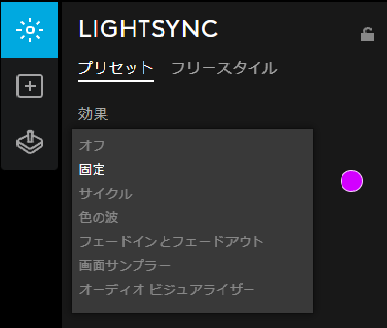
ゲーミングマウスや光るマウスパッドなど、他のゲーミングデバイスとの兼ね合いによっては統一感がでて、とても綺麗に環境を彩ってくれることでしょう。
LIGHTSYNC:フリースタイル
フリースタイルはキーボードの全てのキーを五つに分け、それぞれに好きな色を光らせることができる発光パターンです。
このような形で5分割することができます。
続いてマウスのLIGHTSYNCを見ていきましょう。
LIGHTSYNC:ロゴ
マウスにもよりますが、LIGHTSYNCで設定できる個所は二ヶ所あります。
一つは『ロゴ』で、Logicoolの象徴ともいえる『G』のマークです。
LIGHTSYNC:プライマリ
続いてプライマリ。
プライマリはロゴ以外の場所が光ります。
プライマリは充電中などは緑色固定で光り、それ以外の光るタイミングでは設定した色で光ります。

何となく緑色=充電ってイメージがあるから分かりやすい!
割り当て
割り当ては、
Ctrl+Cなどのショートカットを割り当てられる『コマンド』、ファンクションキーやGキーなどにキーボード上のキーを割り当てられる『キー』。
特定のアプリケーション(DiscordやOBS)の機能を割り当てられる『アクション』、あらゆるコマンドや文章を割り当てられる『マクロ』、そして多目的な機能を選べる『システム』で構成されています。
その名の通り、マウスのボタンやキーボードのキーに任意のコマンドやマクロを割り当てることが可能です。
割り当て方を説明すると、F4キーにコピー(Ctrl+C)を割り当てたい場合は……
コマンドからCopyを選び、F4キーに『ドラッグ&ドロップ』で割り当て完了です。
別の役割を持たせることが可能なのですね

まとめ
今回はG HUBという便利なソフトウェアの解説記事を書いてみました。
G HUBはゲーミング用途でも、それ以外の用途でも便利なソフトウェアです。
この記事を作成するにあたって、色々なコマンドや機能を試してみたら以前より理解が深まり、
「あぁ……G HUB便利すぎ……!!」となりました。
普段ゲームをしない人でもゲーミングデバイスを購入してG HUBデビューしてみてはいかがでしょうか?
かなり売れた!大人気なワイヤレスマウス【G502X PLUS】のレビューはこちらから。
【ワイヤレス】G502X PLUSをG502と比較しつつレビュー
Logicool Gが誇るゲーミングキーボードのハイエンドモデル【G913】のレビューはこちらから。
【ロジクール】Logicool G913キーボードをレビュー
ド定番の多ボタンゲーミングマウス【G600t】のレビューはこちらから。
【設定解説あり】FF14に最適なLogicool G600tをレビュー
テンキーレスキーボードならこれがオススメ!【G PRO キーボード】のレビューはこちらから。