今回はSteeleSeriesのゲーミングソフトウェア『SteeleSeries GG』の【GG Sonar】使い方を紹介していきます。
「SteeleSeriesのヘッドセットを買ったけど、もっと便利に使いたい……!!」な方や、
「ノイズキャンセル機能を使って通話相手に配慮したいなぁ」と思ってる方は当記事を見て頂けると、SteeleSeries製ヘッドセットに対する理解が深まり、ゲームがより楽しくなるかもしれません!!
SteeleSeries製ヘッドセットの魅力や、便利な設定方法お伝えしていくつもりですが、後日見返してみて分かり辛い点などがあったら修正&加筆していきます。
GG Sonarの使い方
ここからはGG Sonarでできることと、GG Sonarのおすすめな使い方をお伝えしていきます。
SteeleSeries GGのようなゲーミングソフトウェアを使った経験がない人にも分かり易いようにお伝えしていきますので、参考にして頂ければ幸いです。
聞きやすいは作れる!マイクの設定
まずはGG Sonarのマイク機能の使い方から。
マイクの設定では、イコライザーで自分が発する声質を変更することができます。
ボイスチェンジャーとは仕組みが違うので大幅に声の特徴を変えることはできませんが、自分の声をベースとして声質を変更することが可能。
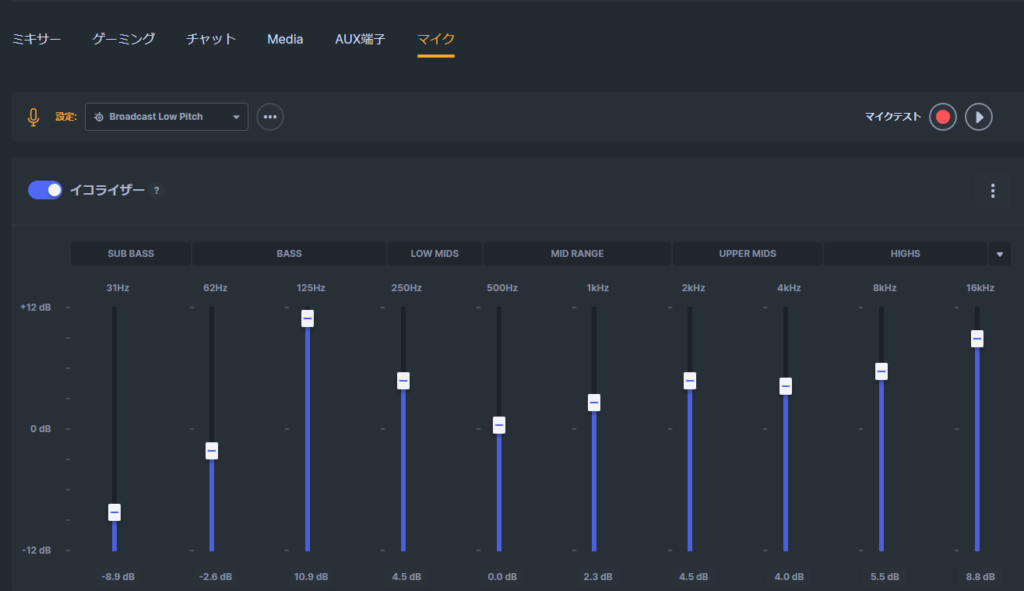
イコライザーと言っても、プリセットが幾つか用意されているのでかなり簡単に調整できます。
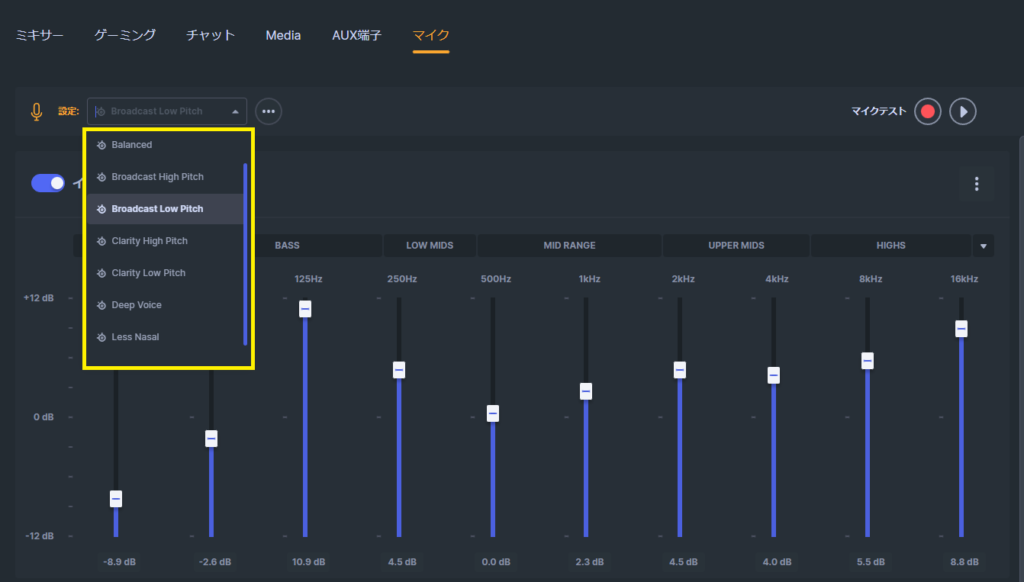
使ってみたいプリセットに設定してから各種スライドバーで微調整するのがオススメ。
調整方法は左から低音、中音、高音と並んでいるので、増幅させたい周波数を上へ、カットしたい周波数を下にスライドさせるだけ。
画面右上のマイクテストで自分で音の変化を確認しながら調整しても良いし、ボイスチャットを繋いで話相手にリアルタイムで確認してもらうこともできます。
マイクテストを使用する方法は一人でもできますが、主観的になってしまうのと時間が掛かるのがデメリット。
一方、ボイスチャットを通じて確認してもらう方法は人がいないとできないのがデメリット。環境に応じてマイクのイコライザーを設定してみましょう。
相手の声も聞きやすく!チャットの設定
続いてGG Sonarのチャット機能の使い方の解説をしていきます。
チャット機能と言っても、テキストのチャットではなくボイスチャットのチャットです。
つまり、通話相手から受信する声のことを指します。
ChatMIX機能を使う際に使用するGameと対になる方のChatねっ!!

さっそくチャットの設定画面を見ていきましょう。
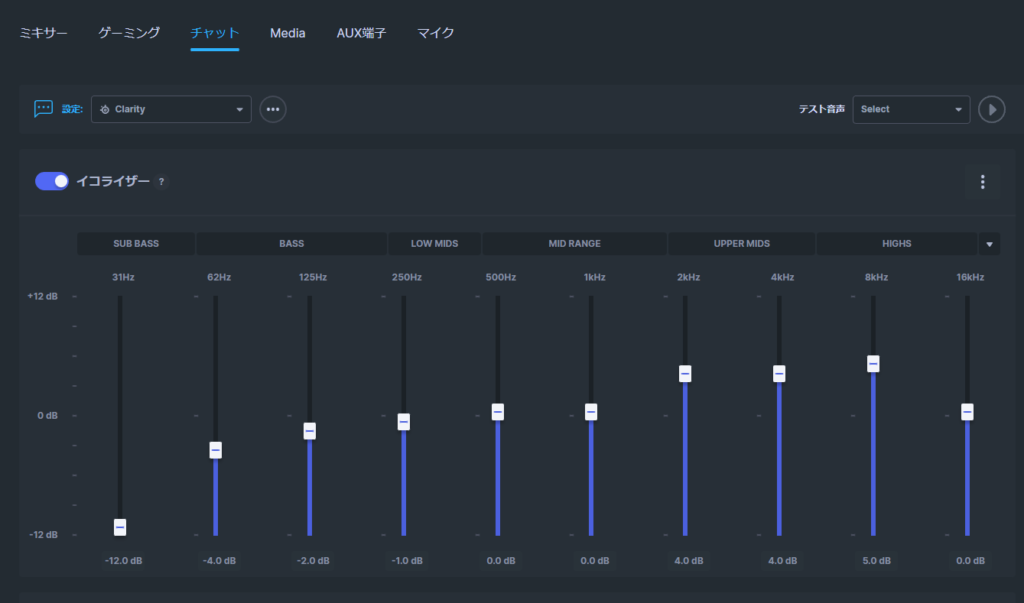
こちらがGG Sonarのチャット設定画面。
チャットにもイコライザーがあるということは、相手の声質を変えられるということ。
もちろんイコライザーなので相手の声質を大幅に変えることはできませんが、「相手の声がちょっとモコモコした感じに聞こえるなぁ……」みたいな場面でもイコライザーで調整してあげればモコモコが軽減されたり。
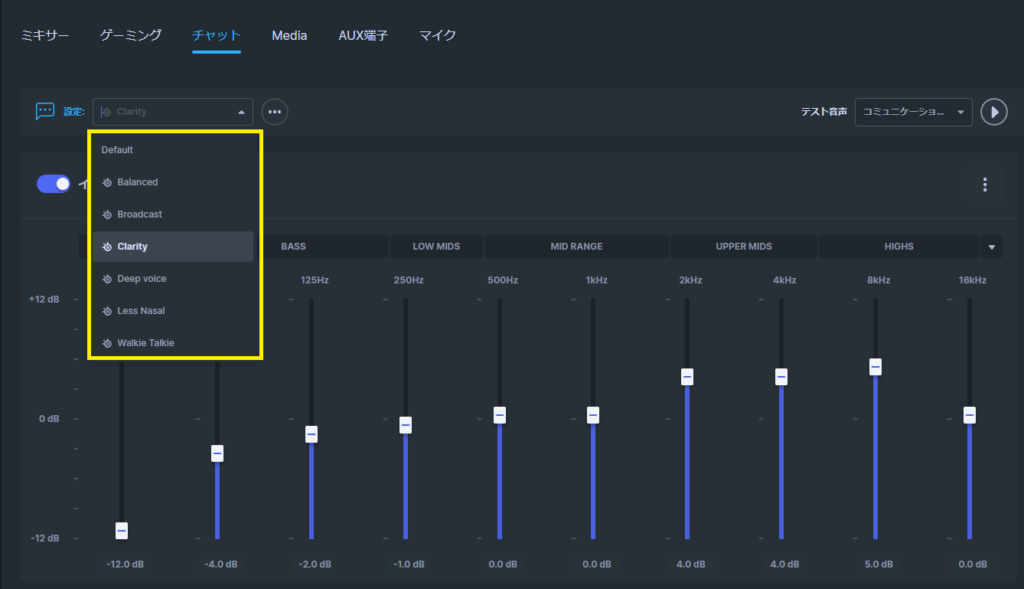
調整は簡単で、画面右上のテスト音声を使って調整するか、実際にボイスチャットで喋っているときに調整するだけ。
基本的には低音域を増幅させるとモコモコした感じになるため、筆者のオススメは『Clarity』のプリセット。
Clarityは低音をカットしつつ高音にかけて増幅しているので話し声を聞き取りやすいプリセットです。是非お試しあれ!
あまり高音域を増幅させても、キンキン耳に痛い感じになってしまうからClarityプリセットは中々良いんじゃなイカ?

ノイズ除去、ノイズゲート、コンプレッサについて
GG Sonarのマイク機能とチャット機能の下部にはノイズ関連の設定項目があります。
この項目ではそれらについて触れていきます。
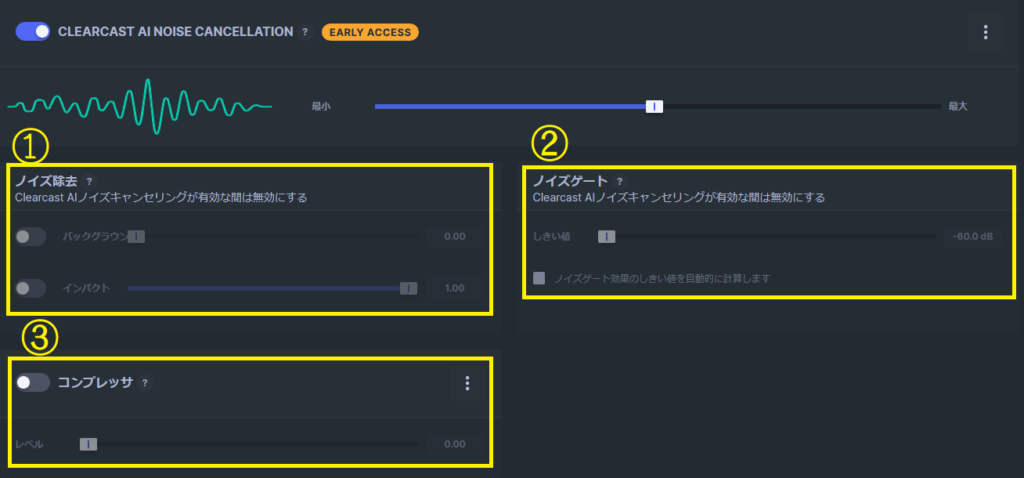
①ノイズ除去
ノイズ除去は大きく二つに分けられます。
一つはパソコンのファンの音やエアコンなどの雑音をカットできる『バックグラウンド』。
もう一つはキーボードのタイピング音やクリック音をカットできる『インパクト』。
筆者は両方試してみましたが、バックグラウンドやインパクトに対応しているような雑音をカットしたい場合は、最後の項目で説明する『CLEARCAST AI NOISE CANCELLATION』を使った方が効果を得られます。
よって、どちらかと言えば『CLEARCAST AI NOISE CANCELLATION』を優先した方が良いでしょう。
①のノイズ除去ですが、相手のボイスチャットから聞こえるタイプ音をカットしようと思い、インパクト機能をONにしたら相手の声の一部もカットされてしまったので注意が必要です。
ノイズ除去は扱いが難しいのよね……相手の声をノイズ扱いされてしまうと聞こえなくなってしまうし

②ノイズゲート
ノイズゲートは音が基準値を下がった場合はその音を遮断する効果があるのですが……声の語尾が弱くなったりしたときも遮断されてしまいます。
ただ、微かな音をマイクが拾ってしまう際に役に立つのは間違いないです。
以前はCLEARCAST AI NOISE CANCELLATIONをONにしていたら自動的にOFF状態になっていたノイズゲートですが、アップデートにより同時起動が可能に。さすがSteeleSeries!!
③コンプレッサ
コンプレッサでは音の強弱を縮めることができます。
どういうことかを説明すると、マイクが拾えないような小さい音は大きくし、相手の耳に煩く聞こえてしまうような大きい音は小さくします。
スライダーで音量を整える強さを変えることによって、より音量が一定に近づけることが可能です。
このコンプレッサ機能はノイズ抑制と直接関係がないため、『CLEARCAST AI NOISE CANCELLATION』と同時に使うことができます。
AIノイズキャンセリングでノイズを軽減し、コンプレッサで音量の安定化をはかる……最高じゃなイカ!!

簡単操作!ミキサーの設定
GG Sonarのミキサーの使い方を解説します。
と言っても詳しく説明することはほとんどなくて、必要な機能がコンパクトに揃ったミキサーです。
そんなミキサーの項目ではGG Sonarに関連する各種音量を調整することが可能。
他には各出力のミュートができたり、歯車マークでどのようなデバイスでどのような接続がなされているかが分かったり。
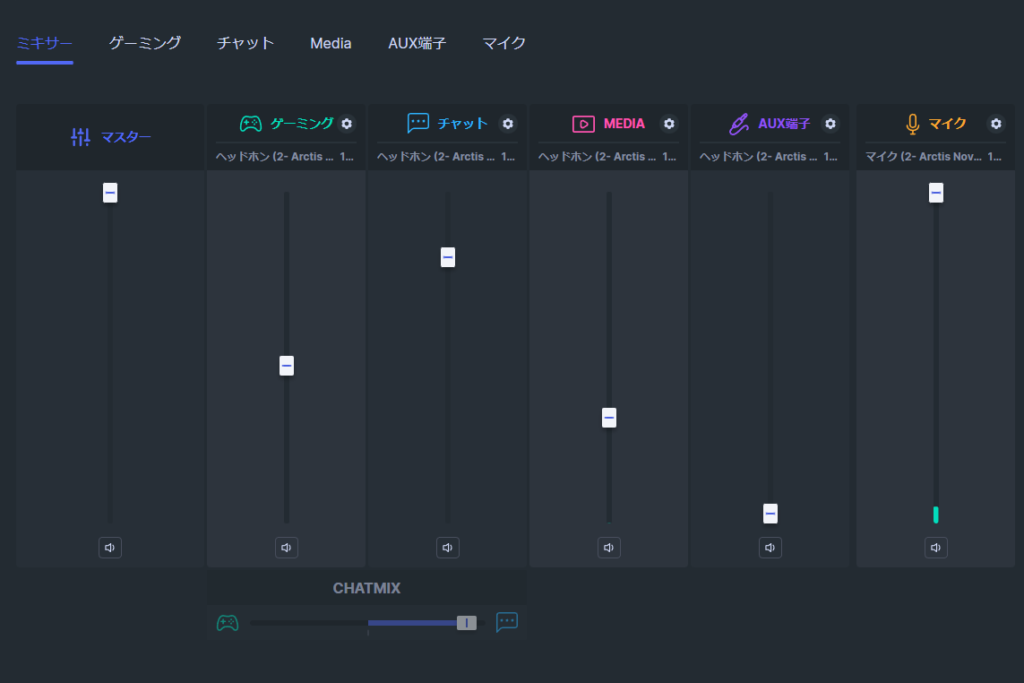
かなり便利なのが、スピーカーとヘッドセットなど、複数の出力ができるデバイスを持っている場合、出力変更もこちらで行えます。
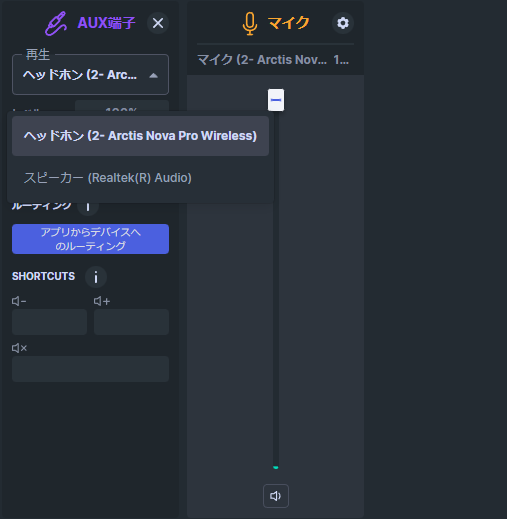
昼間はスピーカーから音楽を流しているけど、夜以降はヘッドセットから音楽を流したい……みたいなときもここから再生するデバイスを選べば簡単に設定することができます。
自分が聞きたい音を増幅もできる!ゲーミングの設定
この項目ではゲーミングの項目の使い方をお伝えしていきます。
ゲーミングでは、自身がプレイするゲームに合うイコライザーの調整が可能です。
足音を聞くのが苦手な人はイコライザーで増幅して聞きやすくしたり、銃声を大きくしたり小さくしたり……。
色がついたマルを上に持っていけばその音域を増幅でき、下に持っていけばカットすることができます。
また、画像下部の三つのスライダーによっても調整することが可能なので、プリセットを用いて大まかな設定を済ませたらテスト音声で最終調整すると良いでしょう。
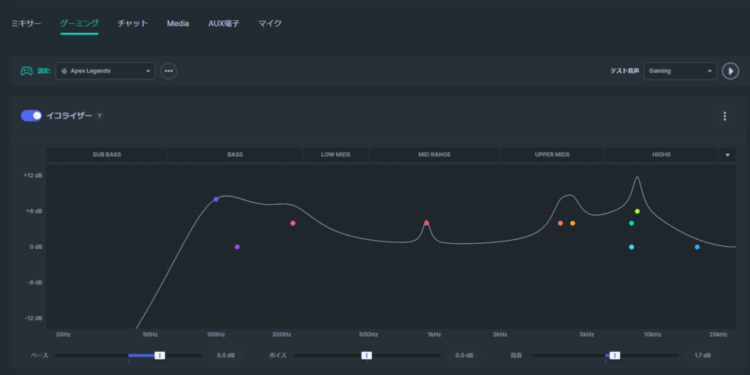
そんなプリセットですが、ゲームに適したプリセットがすでに用意されているのが素晴らしい!!
APEX LEGENDSはもちろん、BF2042やCODも完備。FPS以外のジャンルのゲームもあるので調整も楽々。
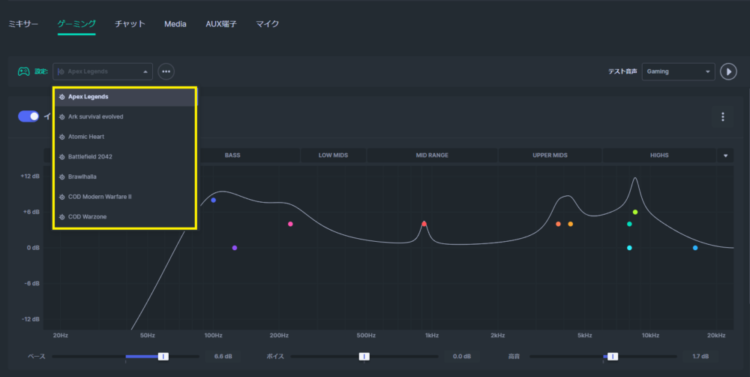
プリセットを使った上で微調整するのもよし、好きなプロゲーマーやストリーマーのイコライザー設定を真似るのも良し。
ゲームによって最適な設定が違うので、調べたり自身で試してより良い設定を見つけていきましょう!
好きな音楽を好きな質感で!MEDIA/AUX端子の設定
最後はMEDIAとAUX端子の項目の設定の使い方です。
MEDIAもAUX端子も同じ仕組みのイコライザーを使用するのでまとめて紹介します。
こちらもプリセットを用いて大まかに設定を指定し、増幅させたい音域をカラフルなマルを使って好きな音質に変更することができます。
画像下部のスライダーで低音域~高音域を調整することも可能。
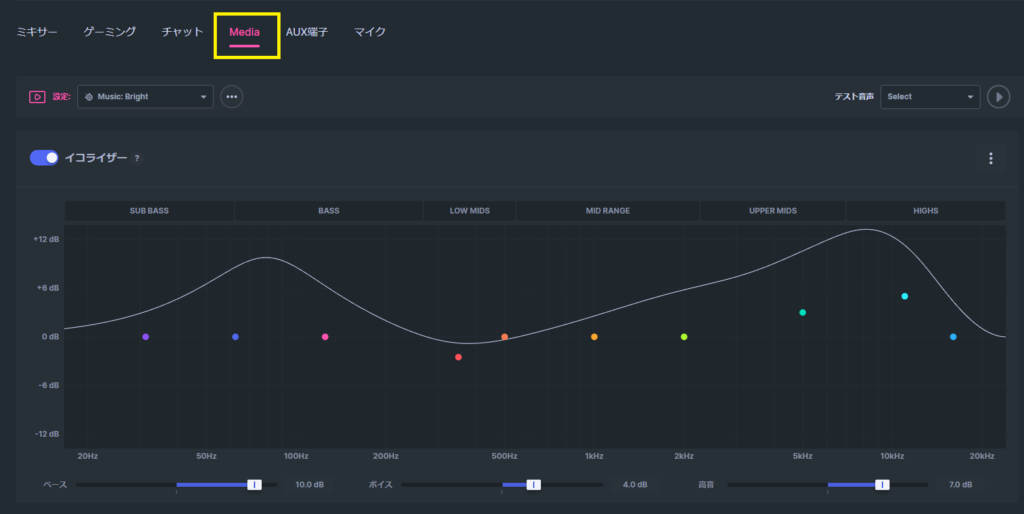
MEDIAとAUX端子の使い分けですが、筆者はMEDIAで音楽再生ソフトを流しているので低音と高音を増幅させていて、
AUX端子ではWEBブラウザで動画鑑賞しているので中音域を増幅させています。
また、そのように設定する方法ですが下のように、
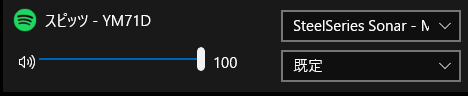
出力したいアプリケーションをWindows側で設定してあげて、その後にGG Sonar側でイコライザーで音質調整で完了です!
SPATIAL AUDIOとボリュームブースター、スマートボリュームについて
ゲーミングとMEDIA、そしてAUX端子の項目にはSPATIAL AUDIOという、音の指向性や定位感を設定できる項目があります。
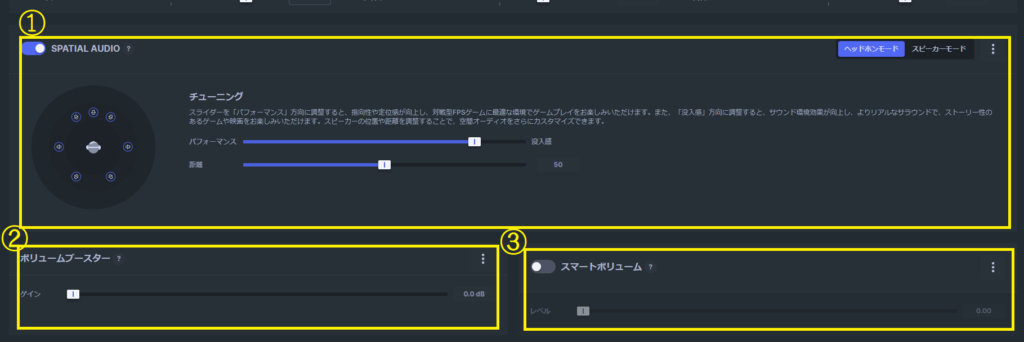
①SPATIAL AUDIOについて
SPATIAL AUDIOには二つのスライダーがあります。
まずはパフォーマンスと没入感を設定できるスライダーの説明です。
このスライダーをパフォーマンスに寄せれば指向性や定位感が向上……つまりばどこから音が発生しているか分かりやすくなります。

ゲーミングの項目ではパフォーマンスに寄せて足音や銃声の方向を分かりやすくするといいんじゃなイカ??
逆に没入感にスライダーを寄せれば映画や音楽に適したリアルなサラウンドでコンテンツを楽しむことができます。
音の定位感が必要がない映画鑑賞や音楽鑑賞では没入感にスライダーを寄せると良いでしょう。
②ボリュームブースターについて
ボリュームブースターでは処理前のボリュームを上げることが可能。
ちょっとしたボリューム調整に使えるので筆者は愛用しています。
③スマートボリュームについて
スマートボリュームは自動的に音のボリュームを一定に保つ機能です。
音が大きすぎたり、小さすぎたりする場合に重宝します。
動画内の演出とか、音がの大きさが違い過ぎる場合にびっくりしてしまう人などにはかなり使える機能と言えるわねっ!!

CLEARCAST AI NOISE CANCELLATIONが凄すぎた
最後に紹介するのは『CLEARCAST AI NOISE CANCELLATION』。
CLEARCAST AI NOISE CANCELLATIONはGG Sonarで利用することができるノイズキャンセリング機能です。
スライドバーを左によせればノイズキャンセリングを小さく、右によせればノイズキャンセリングを強くすることができるのですが……これがマジで凄い。
右に寄せればキーボードのキーを強めに叩いても音を拾わないし、なんなら電動エアダスターから出る空気をマイクに当ててもノイズカットできます。
家族が真後ろで掃除機をかけている……みたいな場合も声だけをしっかり拾って伝えてくれます。
PCファンの音や、扇風機などの音もカットしてくれるはずです。
ノイズキャンセルを強くし過ぎると、高い声で笑った場合などは声がノイズ扱いされて相手に届かないかもしれませんので調整が必要ですが……基本的にむちゃくちゃ高性能で使える機能。
ノイズに悩む人には本当にオススメです!!
まとめ
以上、mSteeleSeries GGのGG EngineとGG Sonarの使い方の解説でした。
ゲーミングデバイスを購入する際、そのデバイスで何ができるのかを知りたい人もいると思ったため、筆者なりに
『こんなこともできるよ!』とお伝えしたく、今回の解説記事を書いてみた次第です。
GG Sonarを実際に使って機能を試しつつ記事を書きましたが、新たな発見もたくさんありました。
その結果、よりSteeleSeries製品への理解が深まったので既に所有しているゲーミングデバイスに対する愛着もかなり上がりました!!
これからもSteeleSeries製品を使い続けますし、皆さんもこの記事をみてSteeleSeriesの可能性を感じて欲しいです。
