この記事はFF14を『左手デバイス+多ボタンマウス』の環境で快適にプレイができる設定例と設定方法の紹介する記事です。
今まではゲームパッドでFF14を遊んでいたけど、左手デバイス+多ボタンマウスでのプレイを検討している方にも参考になる情報を伝えていきます!
前提として
・左手デバイスはRazerの『Tartarus V2』を使用しています。
Razer製の左手デバイスを使用している人向けの解説が出てきます。(Synapse3での設定を紹介します)
・マウスは一般的な12ボタンのマウスであればどれでもOK!
私はLogicool GのG600を使っているのでG600で設定例を紹介します。
FF14内の設定(ホットバー)
それではFF14内の設定解説をしていきます。
まずはホットバーの設定から。
ホットバーについて
ホットバーは『12×1』や『3×4』『6×2』などの種類に分かれていますが……今回使用するのは『3×4』と『6×2』のホットバー。
理由としては、3×4のホットバーの形状は多ボタンマウスのボタン配置と同じなので、直感的な操作が可能になります。
同じ理由で6×2のホットバーも、左手デバイスとボタン配置が似ているため、登録したアクションを直感的に使用することが可能です。
ホットバーは、【キャラクターコンフィグ】→【ホットバー設定】→【表示タブ】から設定ができます。

このように設定すると、左手デバイスとマウスの操作量のバランスが取れます。
右手側はこまごまとしたボタン操作になるので、アビリティも割り当ててしまうと操作ミスが起きたり、指の移動も忙しくなりがち。
多ボタンマウスではGCDを回し、左手デバイスでアビリティを使用することによって操作の安定性が増します。
つまり左手デバイスではジョブアビリティを、マウスではウェポンスキルや魔法+ロールアクションを使うってことね!

共有ホットバーについて
FF14には共有ホットバーというシステムがあります。
ジョブやクラスを変更しても同じ内容のホットバーを使えるというものです。
こちらの設定は、戦闘職やギャザラー/クラフターで使用しているホットバーの数字を外せばOK。

【キャラクターコンフィグ】→【ホットバー設定】→【共有】から設定ができます。
エモートやマウントなど、全ジョブ/クラスで使うものは共有ホットバーに設定しておきましょう。
FF14内の設定(キーバインド)
続いて、FF14内のキーバインドの設定解説に移ります。
キーバインド変更の開き方は、Escキーを押す or メインメニュー→システムメニューのキーバインド変更から。
ホットバーのキーバインド
多ボタンマウスはサイドに12個のボタンがあるのでそれらにスキルを割り当てていきます。
大体の多ボタンマウスには数字や記号がデフォルトで12個、割り当てられているはずなので、基本はそのままの設定で使います。
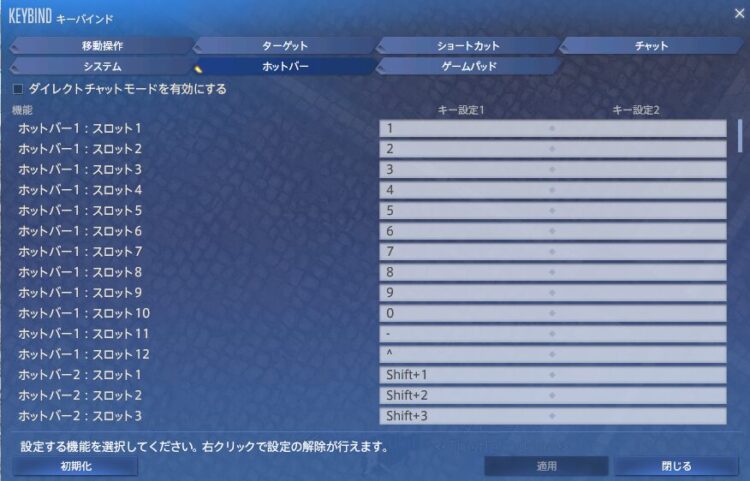
つまりマウスに割り振られた1キーを押下すれば、ホットバー1のスロット1に配置したスキルが発動する……といった具合。
しかし、FF14の戦闘職はアクションが最大35個程度あるので、マウスの12個のボタンだけでは足りなくなります。
そこで、装飾キー+サイドボタンを同時押しすることで12×2=24個のスキルを使用するように設定します。
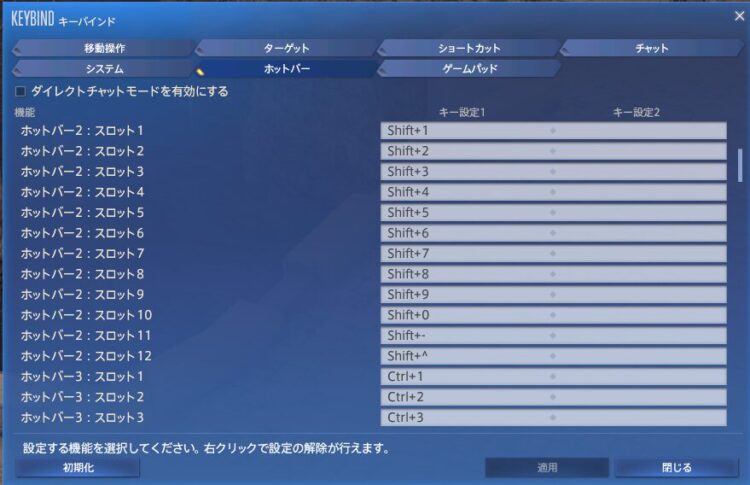
殆どの人がCtrlやShift、Altを同時押しの装飾キーに採用しています。
左手デバイスで使用するスキルにも装飾キーを割り当ててたら、あとは専用ソフトウェア側で設定すればOK。
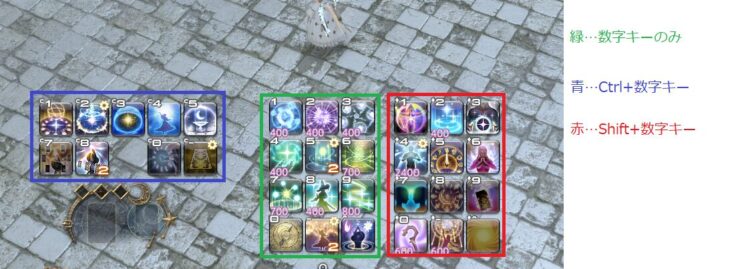
ターゲットのキーバインド
キーバインドのターゲットのオススメ設定を紹介します。
私は左手デバイスで敵のターゲット行っているのですが、オススメは順送りは「F」キー、逆送りは任意のキーを設定することをオススメします。
理由は順送り/逆送りをそれぞれ独立したキーにすると的確なターゲットが可能になるからです。

また、Fキーで敵をターゲットしたらそのままShiftキーとFキーを押せばフォーカスターゲットを使用することもできます。
順送りとフォーカスターゲットで使用するキーを一緒にすることで無駄の少ない操作が可能になります。
いちいち右クリックでフォーカスするのも面倒だったり……。また、Shiftキーはホットバーの切り替えにも使うので有効活用したいですね!

システムのキーバインド
FF14のシステムタブのキーバインドについて触れていきます。
『NUM 〇〇』という聞きなじみのないキーが出てきますが、フルサイズキーボードでいうところのテンキーに配置してあるキーと思って頂ければ!
なお、NUMロック状態とそうでない状態で挙動が変わるので注意が必要です。
決定操作とキャンセル操作のキーバインド
パッドは〇ボタン(Bボタン)でNPCに話しかけると思いますが、キーボード&マウスでも同じような操作感を可能にするキーバインドが存在します。
NUM 0キー(決定操作=〇ボタン)と、NUM Delキー(キャンセル操作=×ボタン)です。
この二つのキーはパッドの決定とキャンセルと同じ挙動です。
パッドからキーボード&マウス環境に変更した場合でも、この二つさえ配置しておけばNPCに話しかける際は変わらない操作感でプレイできるでしょう。

マウスでオブジェクトを右クリックでもいけるけど……こっちの方が簡単で早いんじゃなイカ?
カーソル操作のキーバインド
カーソル操作もNUMキーで行えます。
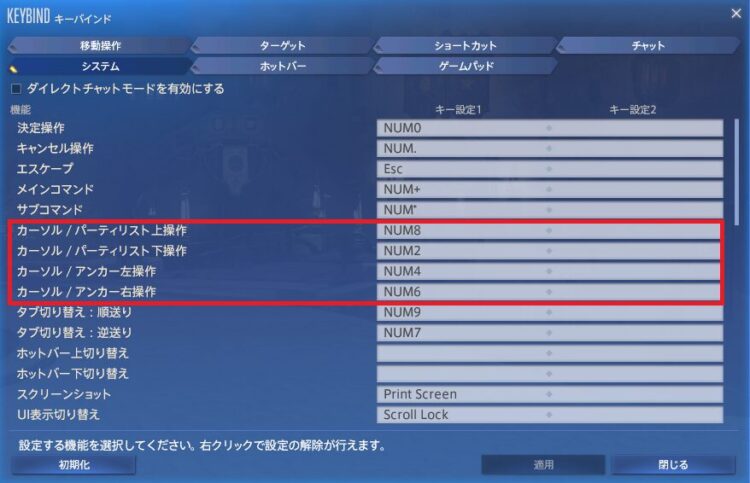
NUM8キーはパーティリストの上操作……パッドでいうところの十字キー『上』ですね。
NUM2キーは同様にパッドでいうところの十字キー『下』。この二つはパーティリストからの味方ターゲットとメインコマンド等で使います。
NUM4キーは十字キー『左』、NUM6キーは十字キー『右』になります。
こちらはメインコマンドのカーソル操作等で使うほか、敵のターゲットや画面内のPCをターゲットする際に使います。
メインコマンドのキーバインド
キーボード&マウス環境にするとパッド操作でおなじみのメインコマンドは出し辛くなりますが、きちんとキーバインドは存在します。

キーボード&マウス環境下でのメインコマンドはNUM+キーで表示することができます。
先述の決定操作とキャンセル操作、カーソル操作を含めるとサムスティック+3つのキーで様々な場所にアクセスが可能です。
サブコマンドはパッドの場合は□ボタンで出しますが、キーボードではNUM*で表示します。
Razer Synapse3の設定
ここからはSynapse3の設定解説です。
FF14で設定したホットバーと、左手デバイスの設定をリンクさせていきます。
左手デバイス全体の割り当て
参考までに、私のホットバーは画像の通りです。

F1キーのスプリントは共有ホットバーに設置し、どのクラスでも16番のキーを押せばスプリントが出せる設定にしています。
あとは上で紹介したホットバーとターゲット関連、そしてメインコマンドの表示と決定/キャンセル操作になります。
サムスティックの割り当て
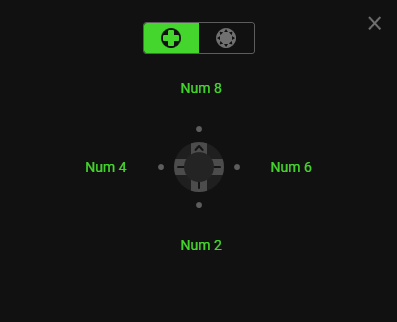
サムスティックの割り当ても、スティックを下に倒せばカーソルが下に移動……といった具合に、一般的な割り当てにしています。
ですが、この辺は完全に好みだと思うので自分が直感的に操作しやすいように設定するといいでしょう。
サムスティックに移動関連を割り当ててる人も多いけど、WASD移動に慣れたい人はスティックでのターゲットをオススメするわっ!

ホイールとボタンの割り当て
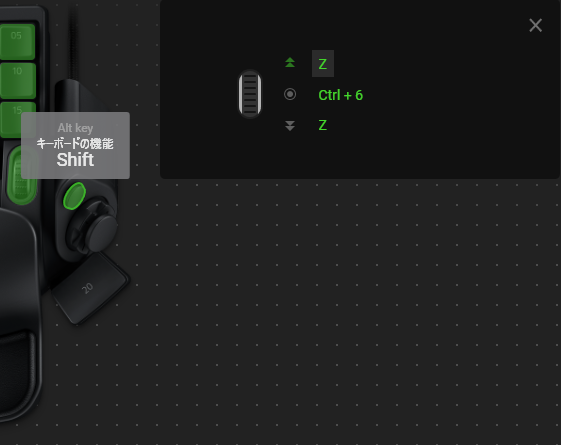
Shiftキーはサムスティック上の独立したボタンで行っています。
ホイールは抜刀/納刀に割り当てていますが、こちらも好みです。
私はホイール押し込みのCtrl+6に霊薬を入れていますが、こちらも好みでスキルを入れても良いでしょう。
Synapse3で割り当て変更する方法
Synapse3を開き、左手デバイスの設定画面を開いたらカスタマイズタブをクリック。
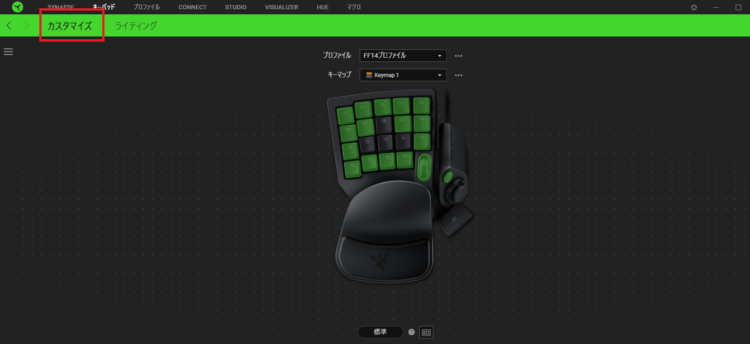
その後、割り当てを編集したいキーを左手デバイスの画像上で左クリック。(下の画像の赤色の①)

キーを左クリックすれば、黄枠の②の編集画面が出てきます。
こちらからキーに割り当てたい数字や装飾キーを指定しましょう。
【装飾キーを含める】というボックスにチェックを入れると装飾キーを追加できるので、装飾キーを使用した割り当ても簡単です。
さいごに
今回はRazerのTartarus V2を使用した左手デバイス+多ボタンマウスの設定解説をしてみました。
私も長年FF14をプレイしており、パッドプレイヤーであった時期も長かったのですが……
キーボード&マウスの方がカスタマイズ性や快適性が段違いに高いと思いました。
パッドからキーボード&マウスに移行したい人も、この記事を見て快適なFF14ライフを送って欲しいです!

