- 新しくゲーミングPCを買ったけど、何をしたらいいか分からない…。
- スペックを活かせる設定方法が分からない…。
- プロ並みのパフォーマンスにする方法を教えて!
ゲーミングPCを始めようと思っても設定方法が分からなければ、PCの性能を最大限に活かせません。
この記事では、新しくゲーミングPCを手に入れた方が、最初に行うべき設定手順をわかりやすく解説します。この記事を読むことで、初心者でも簡単にプロ並みのパフォーマンスでゲームをプレイすることが可能です。
ゲーミングPCの設定方法

ゲーミングPCを使い始めるときには、適切な設定が非常に重要です。ゲーミングPCの設定方法は、以下の手順で解説します。
- 開梱から設置までの手順
- ネットワーク接続方法
開梱から設置までの手順
新しいゲーミングPCを手に入れたら、開梱から設置まで正しい手順で進めることが大切です。正しい手順は、以下のとおりです。
- 全ての部品とアクセサリーが揃っているか確認する
- 取扱説明書をよく読み、セットアップ手順に従って進める
- 安定した平らな場所に設置する
- 各種ケーブル(電源ケーブル、モニターケーブルなど)を接続する
- PC本体の電源をオンにしてシステムが正常に起動するか確認する
- 必要に応じて外部デバイス(キーボード、マウス、モニターなど)を接続する
ネットワーク接続方法
ゲーミングPCを快適に利用するためには、安定したインターネット接続が不可欠です。インターネットの接続方法は、以下のとおりです。
- ゲーミングPCの有線ネットワーク接続にはイーサネットケーブルを使用
- イーサネットポートにケーブルを接続し、ルーターまたはモデムにもう一端を接続
- Wi-Fi接続をする場合は、PCのネットワーク設定からWi-Fiを選択し必要な情報を入力
- ネットワーク名(SSID)とパスワードを確認し、リストから選択して接続
- ネットワーク接続後、インターネットにアクセス可能かウェブブラウザで確認
- 接続に問題がある場合は、ネットワークアダプターのドライバー更新や再起動を検討
- ゲーミングに適した帯域幅(5GHz帯)を持つネットワークへ接続
- ネットワークセキュリティを確保するために、最新のセキュリティプロトコルを使用
- 遅延を減らすために有線接続を選ぶか、高性能のWi-Fiルーターを利用
ゲーミングPCを安定したネットワークに接続できると、快適にゲームができます。
ゲーミングPCの初期設定

ゲーミングPCを快適に使用するためには、初期設定が重要です。正しい初期設定を行うことで、パフォーマンスを最大限に引き出し、安全な環境でゲームを楽しめます。
ゲーミングPCの初期設定の方法は、以下のとおりです。
- Windowsセットアップと更新
- ドライバーの更新とインストール
Windowsセットアップと更新
ゲーミングPCのパフォーマンスを最大限に引き出すには、Windowsのセットアップと更新は重要です。具体的なセットアップ方法は、以下のとおりです。
- Windowsのセットアップウィザードに従って基本的なアカウント情報を設定
- インターネット接続を確立するためにWi-Fiまたはイーサネットを設定
- Windows Updateを実行して最新のOSバージョンとセキュリティパッチをインストール
- 地域設定、言語、キーボードレイアウトを選択・調整
- プライバシー設定を確認し、不要なデータ共有を無効
- マイクロソフトアカウントでサインインまたはローカルアカウントでセットアップするオプションを選択
- パスワード、PIN、生体認証などのセキュリティオプションを設定
- ライセンス認証を行い、Windowsが正規のものであることを確認
- OneDriveや他のクラウドサービスの設定をオプションとして提供
- 必要に応じて、アクセシビリティ機能を設定
ドライバーの更新とインストール
ゲーミングPCをスムーズに動作させるためには、ドライバーの更新とインストールが重要です。ドライバーはハードウェアを正しく動作させるソフトウェアであり、常に最新の状態に保つ必要があります。
ドライバーには、以下のような種類があります。
- マザーボード
- グラフィックカード
- サウンドカード
ドライバー更新の手順は、以下のとおりです。
- デバイスマネージャーを使用して既存のドライバを確認
- 主要なハードウェアの最新ドライバをダウンロード
- 公式ウェブサイトまたは信頼できるソースからドライバを入手
- ダウンロードしたドライバをインストールする前に、既存のドライバをアンインストール(必要な場合)
- インストーラーの指示に従って新しいドライバをインストール
- 変更を有効にするため、インストール後にPCを再起動
- Windows Updateを利用して自動的にドライバを更新するオプションを設定
- ゲーミングPCに特化したドライバアップデートツールの利用を検討
- インストール後、デバイスが正しく認識され機能するかをテスト
ドライバーを最新に保つことは、ゲーミングPCを快適にプレイするために不可欠です。正しい手順で更新とインストールを行うことで、ゲーム中の問題を防ぎましょう。
ゲーミングPCの入力デバイス設定

ゲームプレイのパフォーマンスを向上させるには、ゲーミングPCの入力デバイス設定が非常に重要です。快適にゲームをプレイするには、マウスやキーボードの入力デバイスを細かく設定する必要があります。
入力デバイスの設定方法は、以下の2つを解説します。
- ゲーミングマウスの調整
- キーボードのカスタム設定
ゲーミングマウスの調整
ゲーミングマウスの調整は、ゲームのプレイ感を向上させる重要な工程です。正しく設定することで、精密な操作が可能になり、ゲーム内での反応速度やパフォーマンスが向上します。
マウスの調整方法は、感度やレスポンスタイムを調整し、プレイスタイルに合わせてカスタマイズすることがおすすめです。プログラマブルなボタンにはよく使う機能やマクロを割り当てることで、操作を簡単かつ迅速に行えます。
マウスの照明設定をカスタマイズすることで、自分の好きなゲーム環境でプレイできるのも魅力です。マウスの重量調整が可能なモデルでは、重りを好みの重さに調整すれば、パフォーマンス向上につながります。
キーボードのカスタム設定
ゲーミングPCのセットアップでは、キーボードのカスタム設定が非常に重要です。キーボードのカスタマイズ方法は、以下のとおりです。
- キーボードのソフトウェアをインストールして自分好みにカスタムする
- キーごとの機能割り当て(マクロ設定)を設定する
- バックライトやRGB照明をカスタマイズする
- キーボードプロファイルの作成と切り替え方法を設定する
- キーストロークの反応速度やリピートレートを調整する
- ゲーム特化モード(ゲーム中にWindowsキーを無効化するなど)を設定する
- キーボードのファームウェア更新して最新機能を利用する
ゲームパフォーマンスを最適化する設定

ゲームを快適にプレイするには、最適なパフォーマンスが得られるための設定が重要です。ゲームの快適さを左右する要因には、以下のようなものがあります。
- ゲームモードとゲームバーの設定
- グラフィックカードの最適化
- 電源の設定
ゲームモードとゲームバーの設定
ゲーム体験を向上させるには、PCの「ゲームモード」と「ゲームバー」の設定が重要です。ゲームモードをオンにすることで、PCのパフォーマンスが向上し、スムーズなゲームプレイが可能になります。ゲーム中の通知をオフにすることで、没入感を損なうことなくプレイできます。
ゲームバーを有効にすれば、ゲーム中のスクリーンショットや録画が可能です。ショートカットキーをカスタマイズすることで、個々のプレイスタイルに合わせた操作が実現します。
Xbox Game Barアプリを利用すると、ゲーム中の音量調整やチャット機能が利用でき、プレイがより充実します。ゲームバーのウィジェットを使うと、ゲーム関連機能へのアクセスが素早くでき、集中してプレイすることが可能です。
グラフィックカードの最適化

グラフィックカードの最適化は、ゲームのパフォーマンスを改善するために重要です。最適化を行うことで、ゲームのグラフィックが美しくなり、動作もスムーズになります。
グラフィックカードの最適化方法は、以下のとおりです。
- 最新のグラフィックドライバーをインストール
- 画質とパフォーマンスのバランスを取る設定を選択
- ネイティブ解像度とリフレッシュレートを確認
- V-Syncを適切に設定して画面のティアリングを防止
- ゲームのビデオ/グラフィック設定をカスタマイズ
- グラフィックカードの制御パネルで3D設定を調整
- 必要に応じてオーバークロックを検討
- シャドウ、テクスチャ、エフェクトレベルを適切に設定
- マルチサンプリングアンチエイリアシング(MSAA)を適切に適用
- 不要なグラフィック機能は無効化してリソースを節約
電源の設定
電源の調整を行うことで電力供給を安定させ、ゲーム中のパフォーマンスが向上します。省エネモードの無効化やUSBセレクティブサスペンドを無効化することで、パフォーマンスの低下を防げます。
ハードディスクの自動オフ設定の変更やスリープと休止状態の無効化も効果的です。冷却ポリシーのアクティブ設定もPCの動作を安定させ、ゲーム中のトラブルを減らします。
プロセッサやグラフィックスカードの電源管理を適切に調整することで、ゲームプレイ中のパフォーマンスを最適化できます。
» ゲーミングPCの電気代を安くする方法
ゲーミングPCの設定でよくある質問

ゲーミングPCの設定でよくある質問は、以下のとおりです。
- ゲームがクラッシュする場合は?
- グラフィックスの設定を最適化するには?
- ゲーム中のラグを軽減するには?
ゲームがクラッシュする場合は?
ゲームがクラッシュする問題を解決するには、以下の方法を試してみてください。
- 最新のゲームアップデートを確認してインストールする
- グラフィックスドライバーが最新であることを確認し、必要に応じて更新する
- ゲームの互換モード設定を試す(特に古いゲームの場合)
- ゲームのグラフィック設定を低下させてパフォーマンスを向上させる
- PCのオーバークロック設定を見直し、安定性を高める
- 不要なバックグラウンドプログラムやスタートアッププログラムを無効化する
- ゲームファイルの完全性を検証する(Steamや他のゲームプラットフォームの機能を使用)
- メモリリークを防ぐために、定期的にPCを再起動する
- PCの熱管理を確認し、冷却システムが適切に機能しているかチェックする
- 必要に応じてセーブデータのバックアップを取り、ゲームを再インストールする
グラフィックスの設定を最適化するには?

グラフィックス設定の「低」「中」「高」のオプションから、自分のPC性能に見合ったものを選びましょう。アンチエイリアシングによりエッジが滑らかになり、テクスチャの品質向上で見た目がきれいになります。シャドウやライティングの効果も、PCのパフォーマンスに適したレベルで調整してください。
V-Syncをオンにして画面のちらつきを抑えることも選択肢の一つですが、遅延の発生も考慮する必要があります。 フレームレートが高く安定していると、ゲームはよりスムーズに動作します。
» フレームレートとは
グラフィックス設定を変更した後は、ゲームを再起動して設定が正しく適用されているかを確認しましょう。グラフィックスカードのドライバーは最新版を使用することが推奨されています。
ゲーム中のラグを軽減するには?
ゲーム中のラグを軽減するためには、PCやネットワークのパフォーマンスを高めることが有効です。快適なゲームをプレイするには、シームレスな動作が欠かせません。ラグの発生はプレイに大きな支障をきたすことがあるため、最小限に抑える工夫が必要です。
ゲーム中のラグを軽減する方法は、以下のとおりです。
- ゲームのグラフィック設定を下げる(解像度、テクスチャの質、影の詳細など)
- バックグラウンドで動作する不要なプログラムやサービスを終了する
- インターネット接続を安定させるため有線LAN接続を利用する
- ネットワークドライバーのアップデートを行う
- ゲーム用の最適化ツールを使用してPCのパフォーマンスを向上させる
- グラフィックカードのドライバーを最新版に更新する
- ゲーム専用の電源設定を選ぶまたはカスタマイズする
- SSDにゲームをインストールすることで読み込み速度を向上させる
- ゲーム内のV-Sync設定をオフにして画面のティアリングを防ぐ
- デフラグツールを使ってハードドライブの断片化を減らす(HDDの場合)
- RAMの増設や高速なメモリへの交換を検討する
- 冷却システムを利用してPCの温度を適切に保つ
まとめ
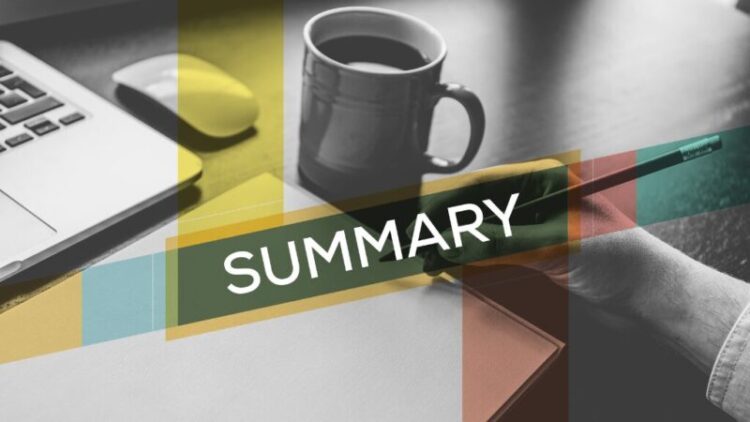
ゲーミングPCを最高のパフォーマンスでプレイするためには、初期設定が重要になります。以下の設定が必要です。
- Windowsセットアップと更新
- ドライバーの更新とインストール
ゲームパフォーマンスを最適化する方法も知っておく必要があります。最適化方法は、以下のとおりです。
- ゲームモードとゲームバーの設定
- グラフィックカードの最適化
- 電源の設定
ゲーミングPCの初期設定は正しい手順を行うことで、パフォーマンスを最大限に活かした快適なゲームライフを楽しめます。
» ゲーミングPCの寿命の延ばし方とメンテナンス方法