今回はRazerの『Synapse3』の使い方とデバイスの設定を紹介していきます。
他のメーカーにはないカスタマイズ性から、世界で使われているRazer製品。
Synapse3はそんなRazer製品をを便利に使う為のソフトウェアです。
この記事でわかること
・キーボードやマウスの割り当て変更のやり方
・設定した割り当てをアプリケーション毎に!プロファイルの設定方法
・割り当てを倍増させる!Hypershift機能の使い方
「あまりSynapse3って使ったことないんだよなー」という人はこの記事を見てRazer製品の可能性を知ることで、デバイスへの愛着が増すこと間違いなし!
愛用のRazerデバイスを賢く、便利に使えるようになるSynapse3の魅力を伝えていきます!
Synapse3に変更があり次第、更新していきます。

マウスの設定
それではさっそくデバイスの設定を解説していきます。
まずはマウスから見ていきましょう。
『カスタマイズ』の使い方
マウスのカスタマイズタブの使い方を解説していきます。
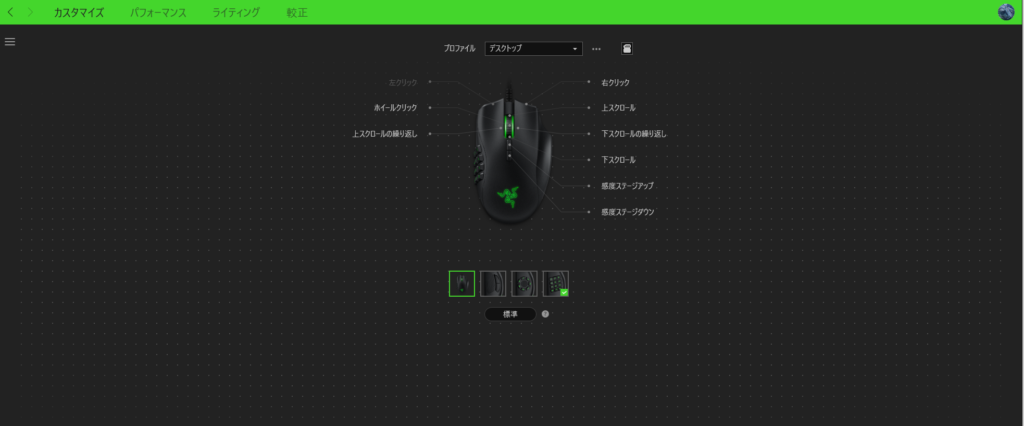
カスタマイズタブではボタンの割り当て変更が可能です。
つまり、不要な機能を自分が良く使う機能に新たに割り当てることができます。
「感度操作のボタン、あまり使わないからWindowsキーに設定しなおしてブラウジングをしやすくしよう!」
こんな使い方が可能になるんですね。
割り当て変更の方法は割り当てを変更したいボタンを左クリックし……
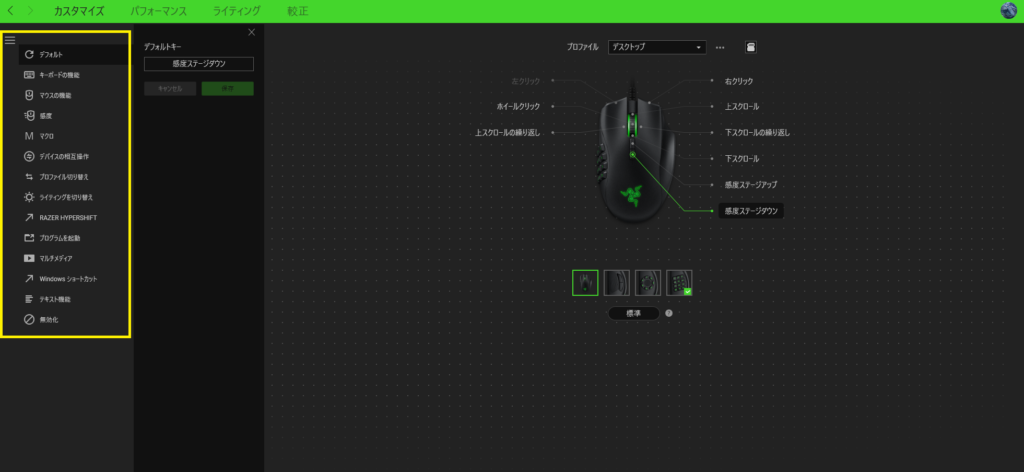
左のリストから新たに割り当てたい機能を選択すれば割り当てが完了します。
これがかなり便利で、キーボード上にあるキーを割り当てることはもちろん、ウェブサイトやソフトウェアを起動させたり、音楽再生メディアのボリュームコントロールまで可能になります。
更には任意のテキストを指定のボタンに割り振り、一瞬で登録したテキストを呼び出すことも可能。
良く使う文章を登録すれば、その都度入力する手間が省けるのでかなり快適に。すごい。
操作もカテゴリー分けされているものから選択するだけだから、簡単で便利なんじゃなイカ?

『パフォーマンス』の使い方
マウスのパフォーマンスタブの使い方を解説していきます。

こちらではマウス感度(DPI)の変更やマウスの操作性に関する設定を変更できます。
マウス感度は50単位で変更できます。
また、感度を適宜変えたい人はいくつかの段階(ステージ)を用意することによって状況に合わせた感度でマウス操作が可能。
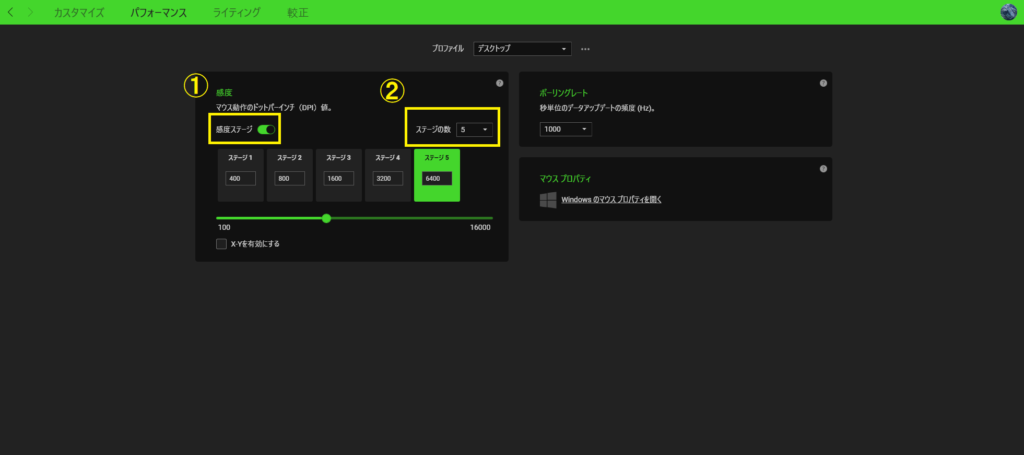
他には縦(y軸)の感度と横(x軸)の感度もそれぞれ変更することができ、状況に合わせた感度でマウス操作が可能です。
更に、ポーリングレートの変更もこちらで行えます。
無線マウスを使っていて、バッテリーの消耗が気になる方はポーリングレートを下げると電力の消費を抑えられるでしょう。

Windows側のマウスプロパティも開くこともできるのだけど、ユーザーのことをとても考えてるのが伝わってくるわね!
『較正』の使い方
マウスの較正の使い方を解説していきます。
較正というのはマウスの位置を正す際、マウスを軽く浮かせて位置を調整する人が多いと思いますが、その際に反応しなくなるポイントを設定できる項目です。
使い方は簡単で、マウスパッドを登録するために『表面を追加』を左クリックし……

所有しているRazer製のマウスパッドを選ぶだけ。
また、Razer製のマウスパッドを所有していない人は『カスタム』を選べば自分のマウスパッドを登録できます。
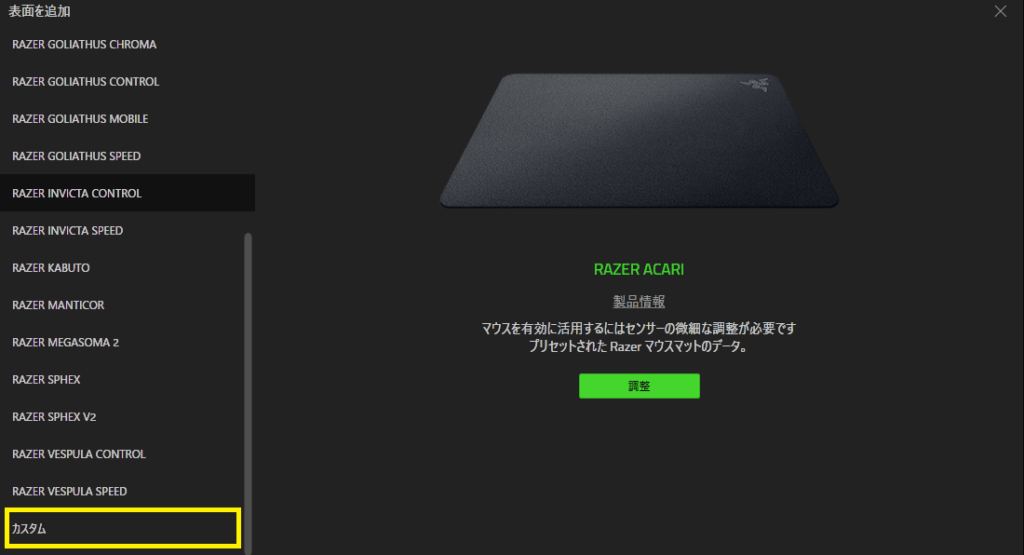
カスタムを選んだら、あとは画面の指示に従ってマウスを動かすだけ。とても簡単!!
キーボードの設定
次はキーボードの設定を解説します。
マウスと共通するカスタマイズタブの解説から、キーボード特有の機能『ゲーミングモード』に触れていきます。
『カスタマイズ』の使い方
キーボードにもカスタマイズタブがあります。
できることはマウスと同じで、使用方法は割り当てを変更したいキーを選んでから新たに割り当てたい機能を選ぶだけ。
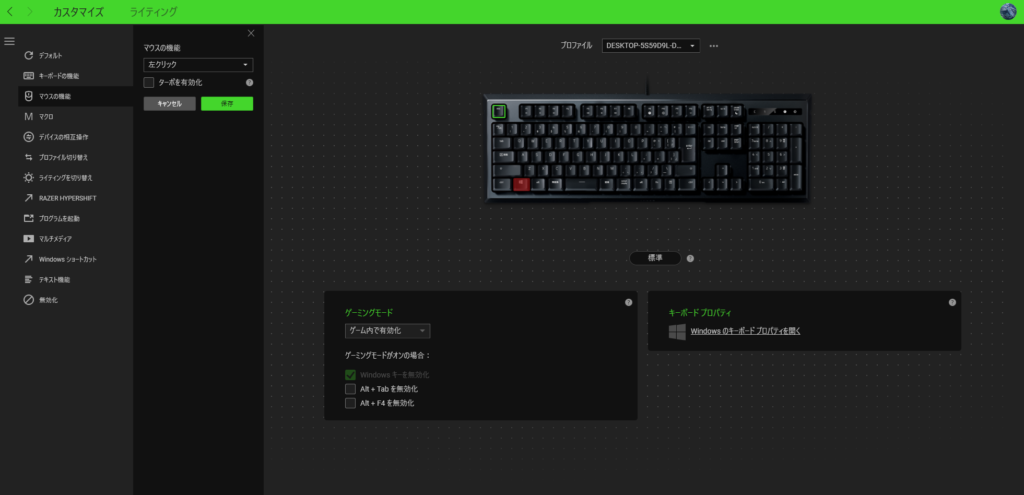
ただ、キーボードは割り当てられるボタンの数もマウスとは段違いに多いので、何を割り当てるのか悩みますよね。
そこで筆者のオススメは使用頻度が低くなりがちな『無変換キー』と『変換キー』に新たに別機能を割り当てること。
カタカナ変換はファンクションキーでもできるので、そんなに影響はでないかなと思います。
このようにSynapse3を使えば使用頻度が低いキーを、別機能をもったキーとして生まれ変わらせることが可能です!!
もちろんマクロも使えるから可能性は無限大!!

『ゲーミングモード』の使い方
Synapse3には『ゲーミングモード』が搭載されています。
ゲーミングモードとは、ゲームのプレイ中には不要になりがちなWindowsキーなどを無効化する機能です。
ゲーミングモード自体はオフ、常時オン、ゲーム中のみオン……といった具合に、いつ起動させるか選べる優しい仕様。
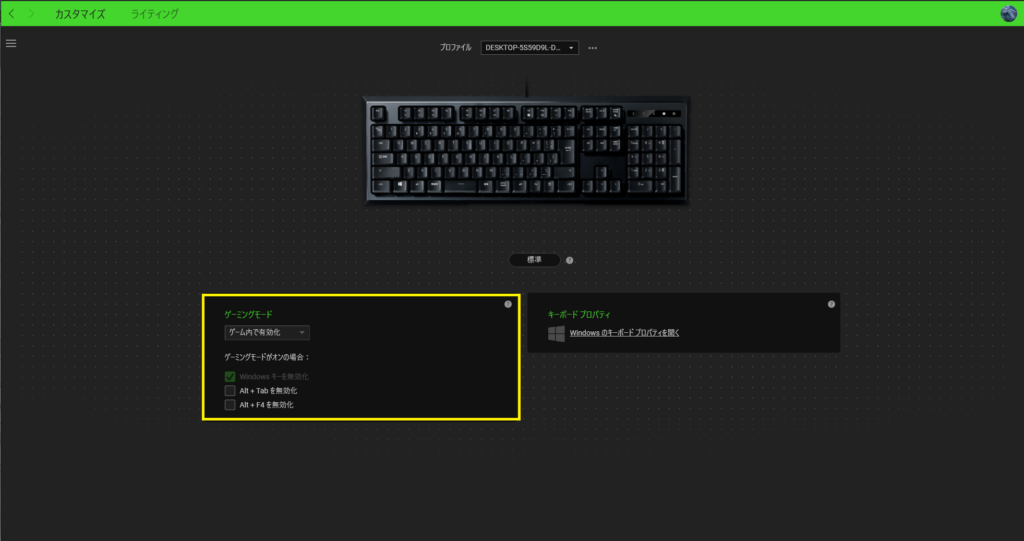
無効化するキーも三つの選択肢から選べるので、Windowsキーだけでなく自分が誤爆しがちなキーを無効化すると良いでしょう。
そこで、ゲーミングモードを使いたい人にオススメしたいのが『ゲーム内で有効化』。
プロファイルを組めばゲーム内のみWindowsキーを無効化しつつ、デスクトップに戻ったときはWindowsキーを使える状態にできます。
ライティング(光り方)の設定と種類
ここからはSynapse3のライティングの解説をしていきます。
マウスのライティングタブとキーボードのライティングタブは共通の画面なので同時に解説します。
『ライティング』の使い方
こちらがライティングタブの画面です。
各デバイスの光る個所の明るさを0から100で調整できる他、ライティングをオフにするタイマーなどを設定できます。
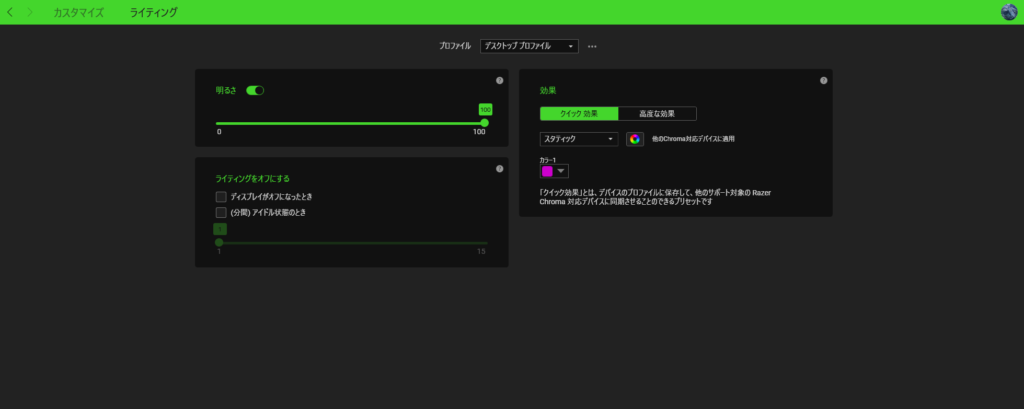
ディスプレイがオフになったときにライティングをオフにできたり、スライダーを動かせば1分~15分の間でオフになるまでのタイマーを設定できたりと細かく設定することが可能。
デバイスが光る色の変更もこちらで設定できます。

このように40色の中から選べます。
更に細かい色を選択したい場合は『カスタム』を使用すればより好みの色に設定することができます。
カスタムを選べば約1680万色から選ぶことが可能じゃなイカ!!

また、光り方の選択もできるので使用デバイスを好きなパターンで光らせることも可能。
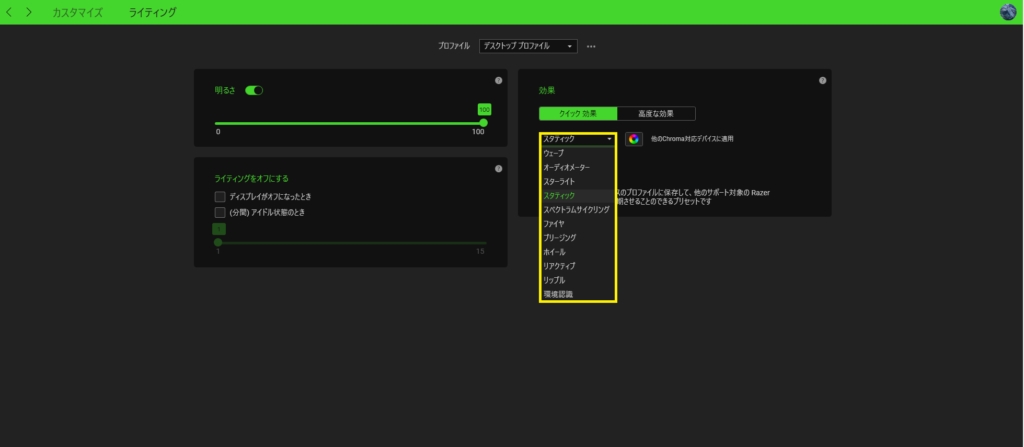
色の移ろいが楽しめたりと、動きがある光り方も多いので同じデバイスでも色鮮やかな姿を見せてくれることでしょう。
プロファイルの設定とできること
プロファイルの設定方法を解説します。
プロファイルでは、アプリケーションごとに割り振りを変更できます。
具体的に説明すると……FF14をプレイしているときはFF14専用の割り当てを適用し、APEX LEGENDSをプレイしているときはAPEX LEGENDSの割り当てを適用、
その上でそれらがアプリケーションのアクティブ化で切り替わる……といった具合。
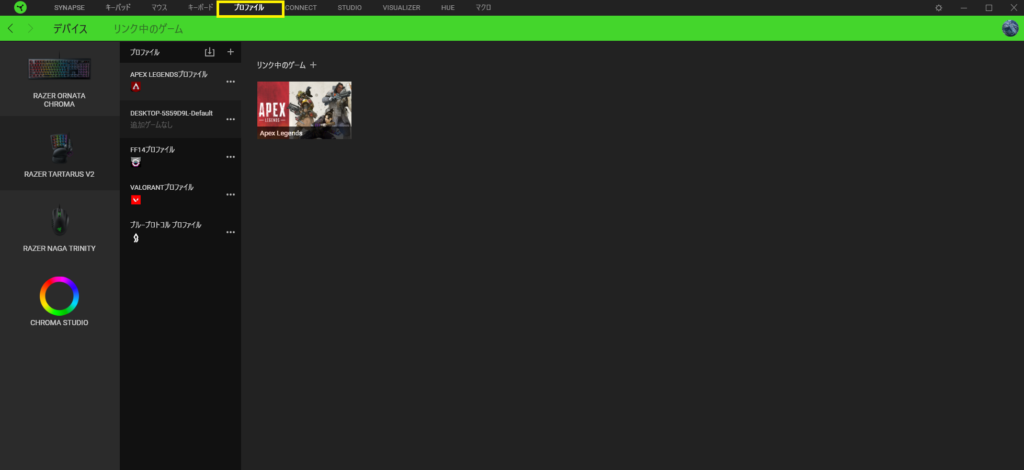
プロファイルの編集方法としては、①まずプロファイルを作成したいデバイスを選択します。
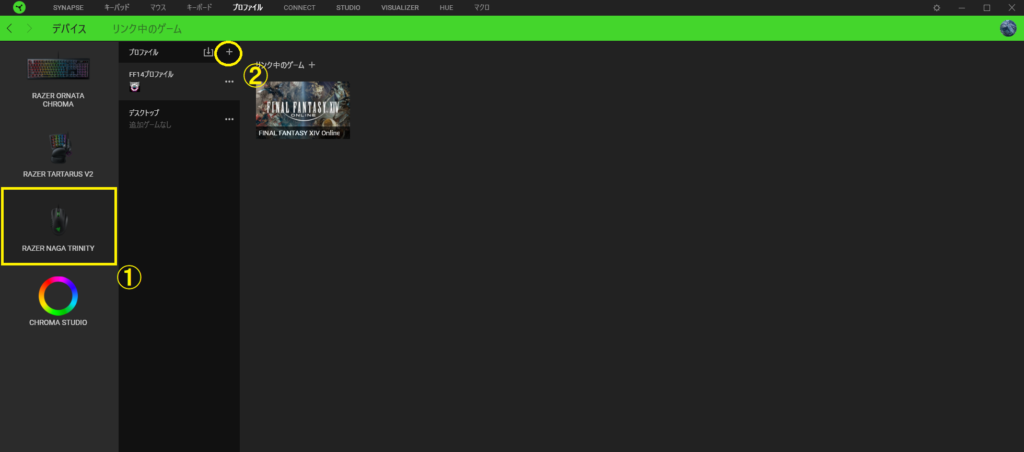
その後②のプロファイルを新規に追加する『+ボタン』を左クリック。
クリックしたら新規のプロファイルができあがります。
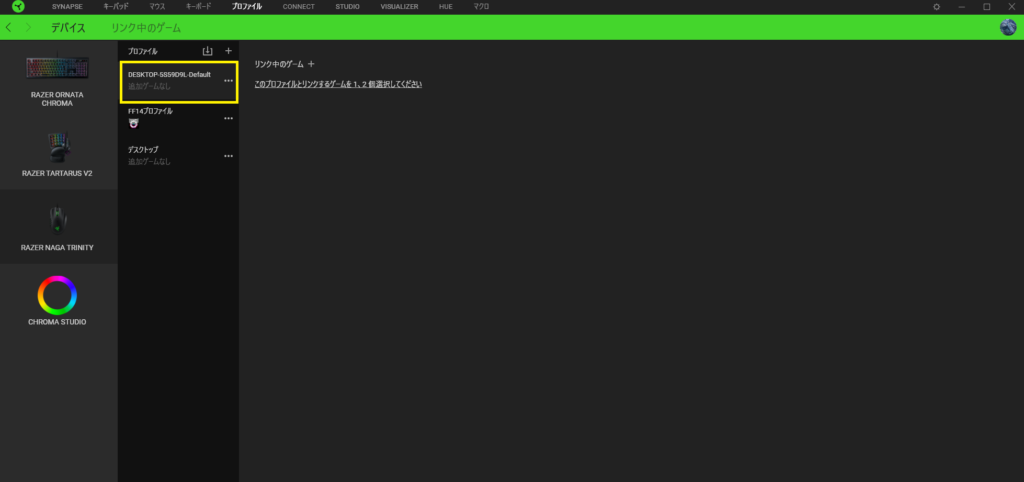
好みですが、管理しやすいようにプロファイルの名前を変更します。
『…』を左クリックしたらこのような画面になるので名前を変更しておきましょう。
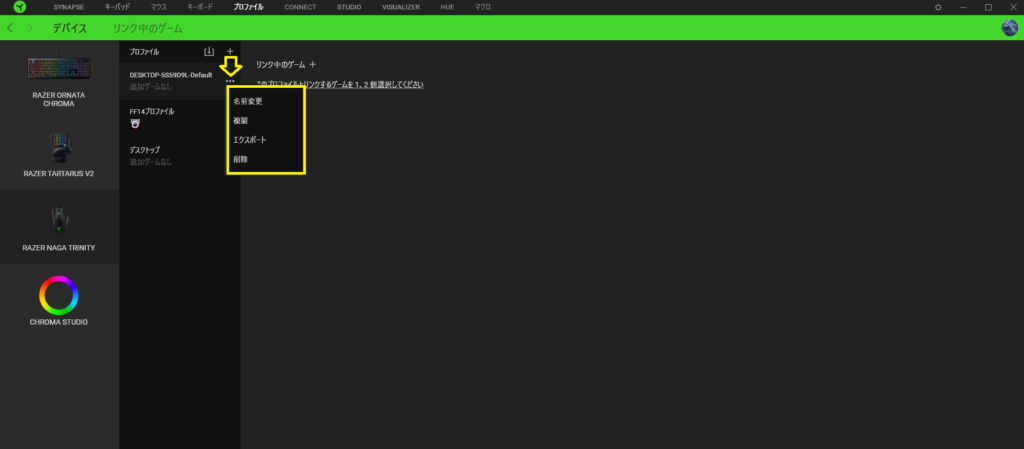
次は新規に作成したプロファイルをゲームなどのアプリケーションとリンクさせます。
『このプロファイルとリンクするゲームを1,2個選択してください』を左クリック。
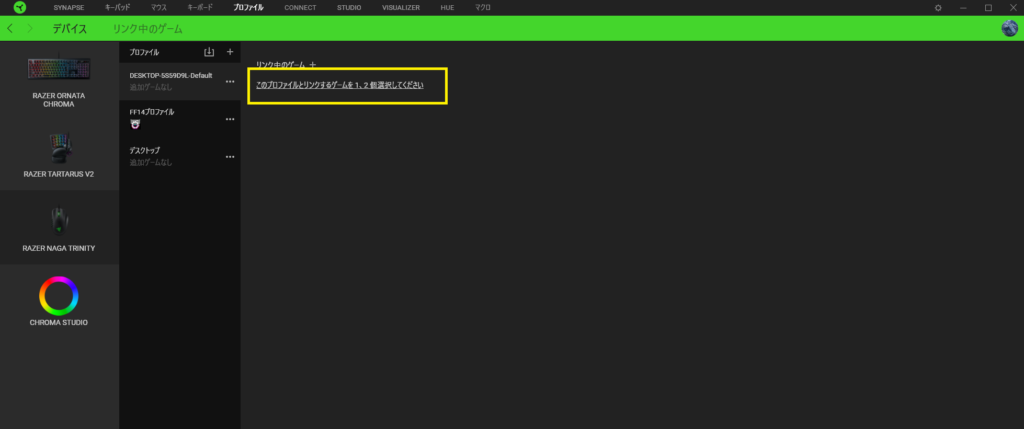
その後リンクさせたいゲームのサムネイルを選択して終了です。
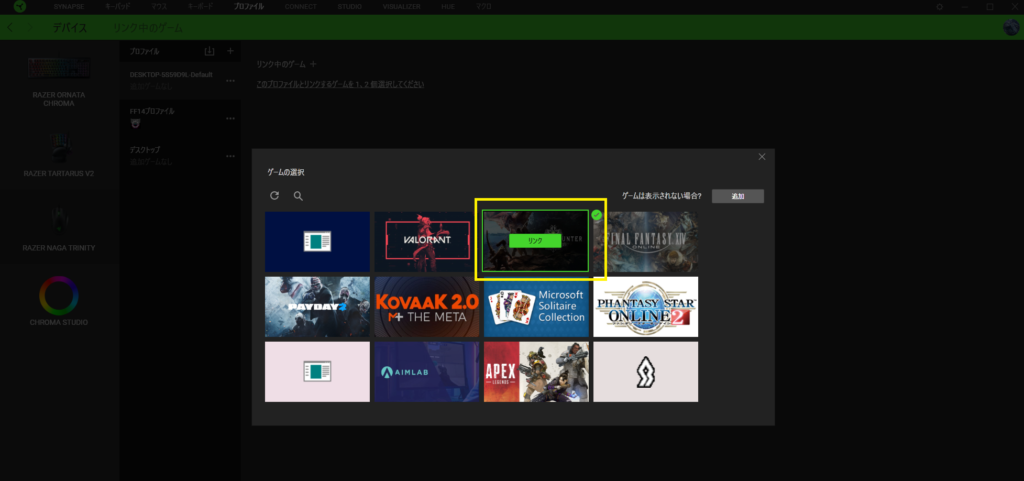
サムネイルに出てこない場合は、『追加』⇒『参照』ボタンで直接アプリケーションを選択できます。
ゲームを選択したら、あとは割り当ての変更をするだけ。
アプリケーションがアクティブになった際、自動的に設定した割り当てに切り替わります。
Hypershiftの使い方と仕組み
最後に、Hypershift機能の使い方とできることを解説します。
できることを説明すると……割り当てられる機能が約2倍になる、といった感じでしょうか。
Hypershiftは任意のボタンをHypershiftという機能に割り当て、割り当てたボタンが押されている間は別の割り当てになります。
つまり、Hypershiftボタンを押されている状態と押されていない状態で割り当てが変化するんです。
一つのボタンがHypershift起動用ボタンになるものの、割り当て可能な数が倍になるのは控えめにいって神過ぎなイカ?

Hypershiftはカスタマイズから割り当てたいボタンを選択します。
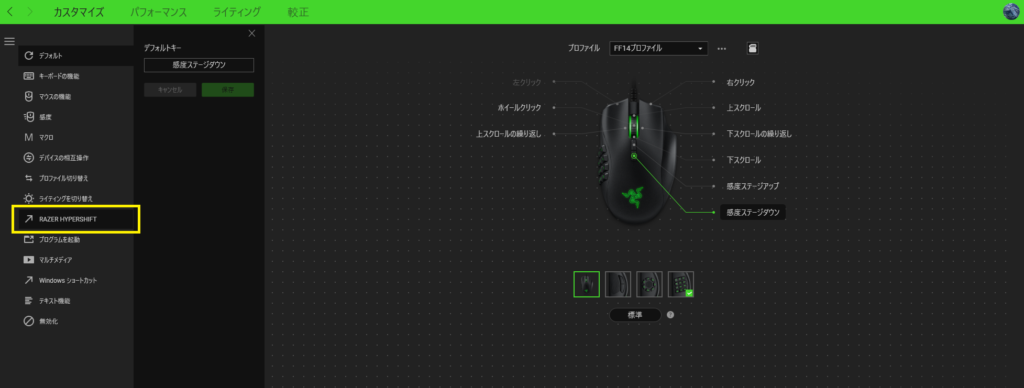
その後、Hypershiftが起動している際のボタンを割り当てて完了です。
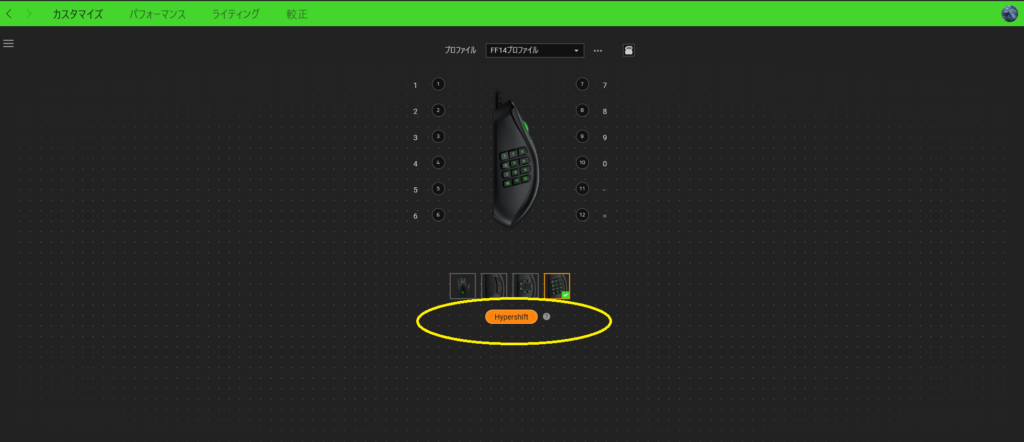
Hypershiftボタンが押されている場合の割り当てははオレンジ色の枠で表示されます。
まとめ
今回はRazerの専用ソフトウェア『Synapse3』のできることと使い方をまとめてみました。
この手の専用ソフトウェアは慣れるまで時間がかかりますし、そもそも何ができるかを知らないとマウスやキーボードなどのデバイスをフル性能で使えなかったりします。
そんな人のために今回の記事を執筆してみましたが、逆に自分の理解度が深まってしまった感じがしたり。
その結果、デバイスをかなり便利に使えるようになるソフトウェアだなぁと感じました!
まだRazerのヘッドセットなどを所有していないので、購入した際にはきちんとこの記事を更新し、追記していきます。