今回はSteeleSeriesのゲーミングソフトウェア『GG Engine』の使い方を紹介していきます。
「SteeleSeriesのデバイス気になってるけど、どんなことができるんだろう?」な方や、
「なんかイマイチSteeleSeries製のヘッドセットを使いこなせてる気がしない……」な方は当記事を見て頂けると、SteeleSeries製デバイスに対する理解が深まり、ゲームがより楽しくなるかもしれません!!
SteeleSeries製デバイスの魅力や、便利な使用方法お伝えしていくつもりですが、後日見返してみて分かり辛い点などがあったら修正&加筆していきます。

もくじはタップ&クリックでその項目に飛べるから、気になるところから見てねっ!!
マウスの設定
こちらがマウスの設定画面。今回はAerox 9 Wirelessの画面を参考にしていきます。

この画面でマウスの割り当てや感度調整が可能です。順番に見ていきましょう。
アクション(割り当て)の設定
GG Engineでのマウスボタンの割り当て変更の解説をします。
割り当て自体はとても簡単で、
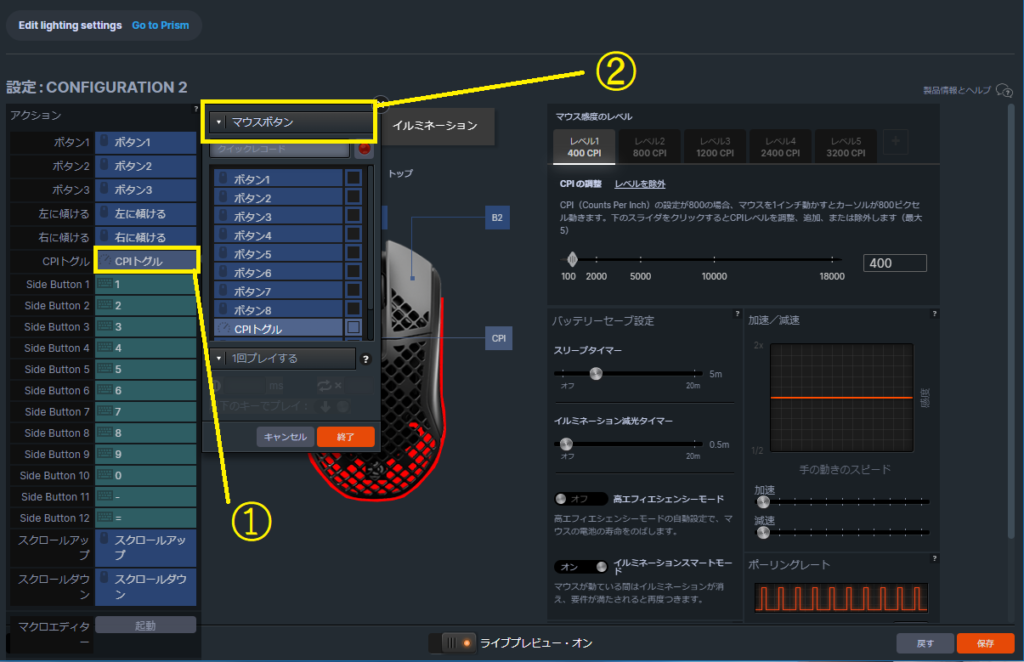
①割り当てを変更したいボタンを選択し、割り当てたい機能を②で選択。
そうすると、下の画像の様に【どのカテゴリーの機能を割り当てるか】が出てきます。

カテゴリーではキーボードの機能(CtrlキーやWindowsキーなど)やメディアの機能(音楽のミュートや再生/一時停止など)、そして起動させたいアプリケーションの設定ができたり、Ctrl+Vのようなショートカットコマンドも選択ができます。
ここで割り当てられる全ての機能を説明することはできませんが、本当に簡単な操作で割り当てられるのがGG Engineの強み。
他にもマクロ機能が使えるので、自分の良く使うショートカットコマンドをマクロで作成、割り当てることも可能です。

カテゴリー分けされてるから直感的な編集が可能なんじゃなイカ?
マウス感度のレベル
続いて、GG Engineでのマウス感度レベルの変更を解説します。
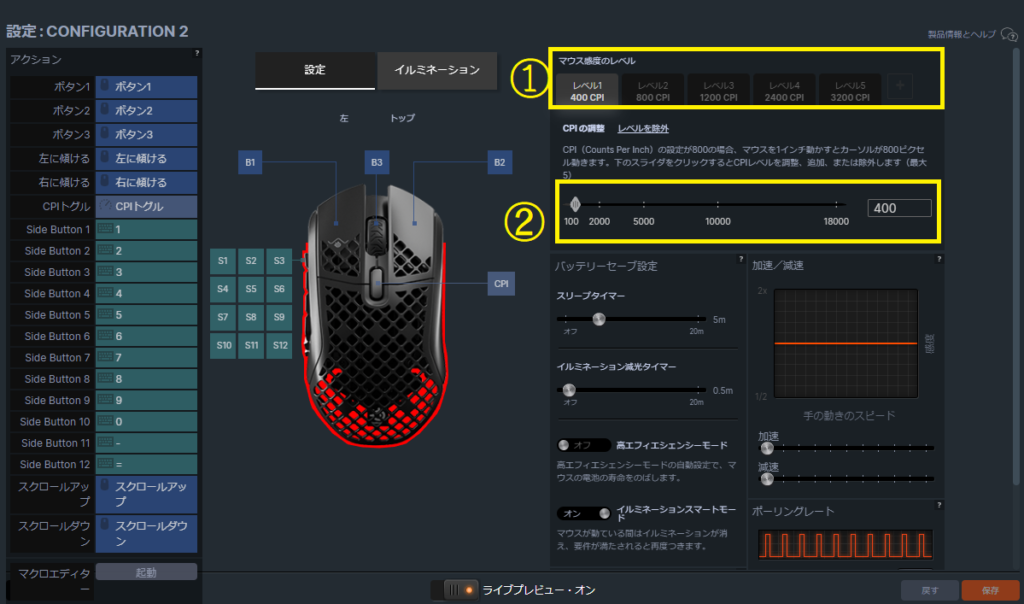
①のマウスの感度レベルはレベル1からレベル5まであるのですが、これはCPIトグルボタンを使って適宜CPIを調整したい人向けの設定です。
なのでCPIトグルボタンを別の機能に割り当てたい人や、CPIを変更せず固定でされた感度で使用したい人は消してしまってOK。
消したい場合はレベルを除外ボタンをクリックしたらCPIのレベルが削除され、CPIが固定化されます。
CPIの調整は②の白い菱形をスライドさせることで変更することが可能。100CPI単位となります。
イルミネーション機能の使い方
イルミネーションの設定方法を解説します。
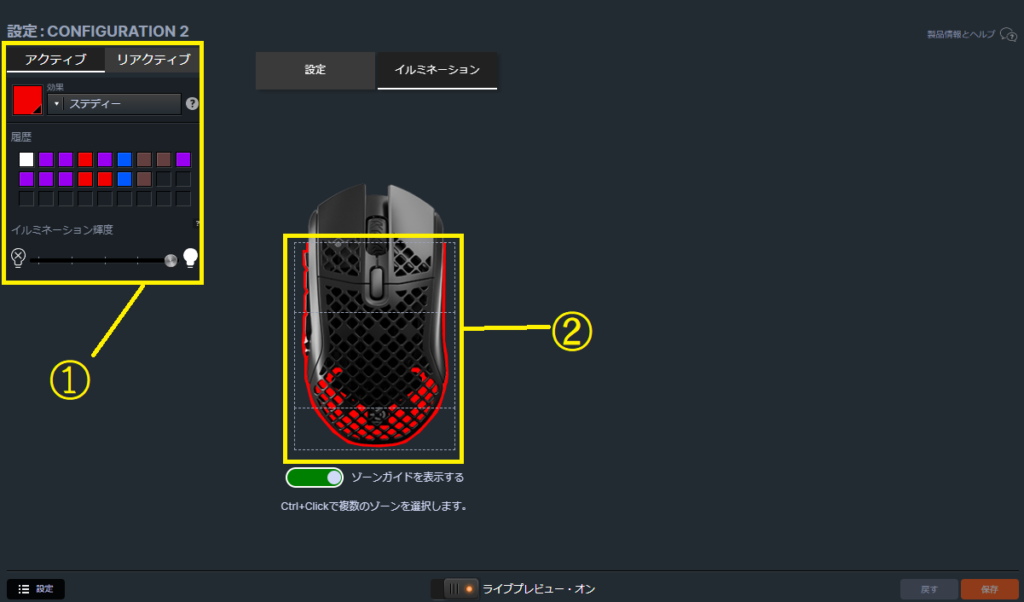
GG Engineでイルミネーションが光るパターンは大きく分けて二つあります。
①の上部にある『アクティブ』。これは常に光らせたい色を設定する際に使います。常に赤色に光らせたい場合はアクティブを赤色に設定すればOK。
続いて①の上部にある『リアクティブ』。これはマウスのボタンを押した際に光る色を設定する際に使います。ボタンを押した際に青色に光らせたい場合は青色に設定する……と言った感じ。
ボタンを押した際に光るってなんか素敵よね。ちなみにリアクティブは単色固定よっ!!

また、②で光らせたいマウスの範囲を指定することができます。Aerox 9 Wirelessは大きく分けて3つのゾーンに分けられます。
Ctrl+クリックで複数のゾーンを選択できますが、マウスで範囲を選択しても複数のゾーンを指定することも可能。
他には共通の設定として【効果】の項目があります。
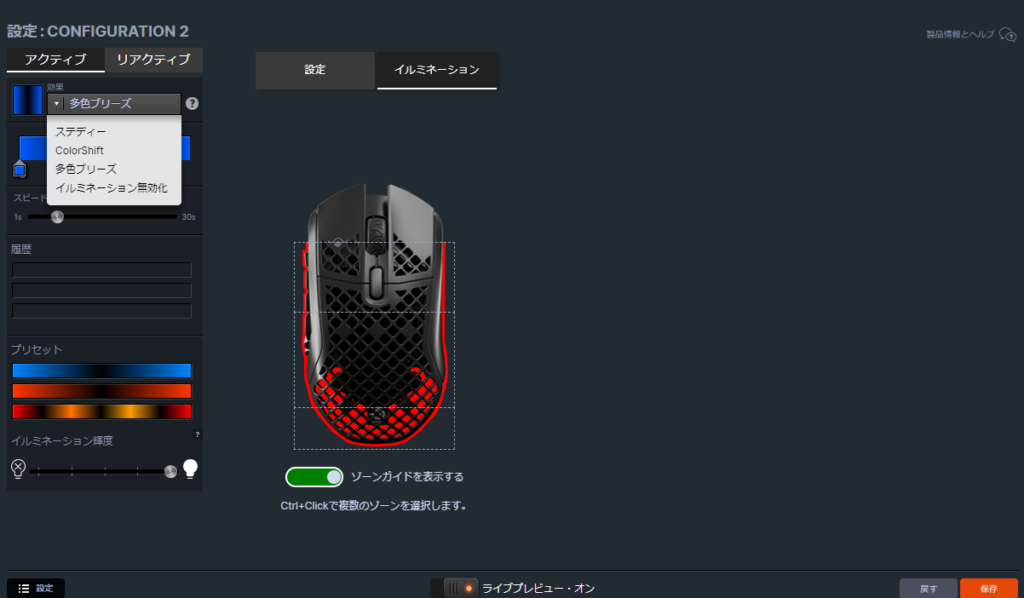
単色で光らせたい場合はステディーを選択し、単色の明暗を楽しみたい場合は多色プリーズ、色と色の移ろいを楽しみたい場合はColorShiftを選びましょう。
キーボードの設定
こちらがキーボードの設定画面。今回はAPEX PRO TKLの画面を参考にしていきます。
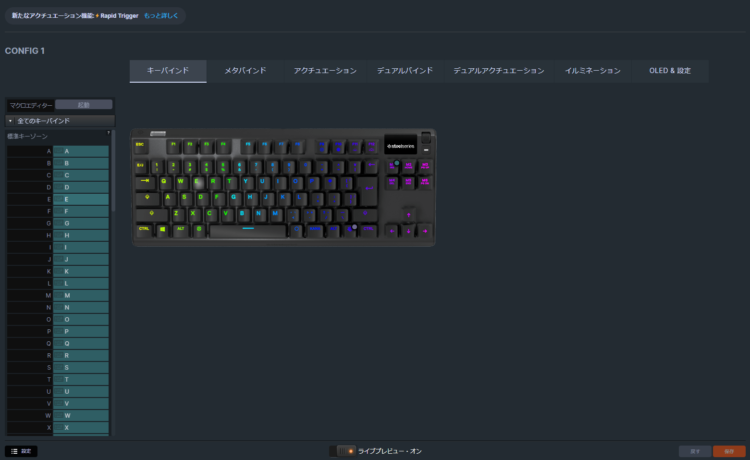
キーバインド
まずはキーボードのキーバインド変更から見ていきましょう。
キーバインドタブからキーバインドの画面に移行し……
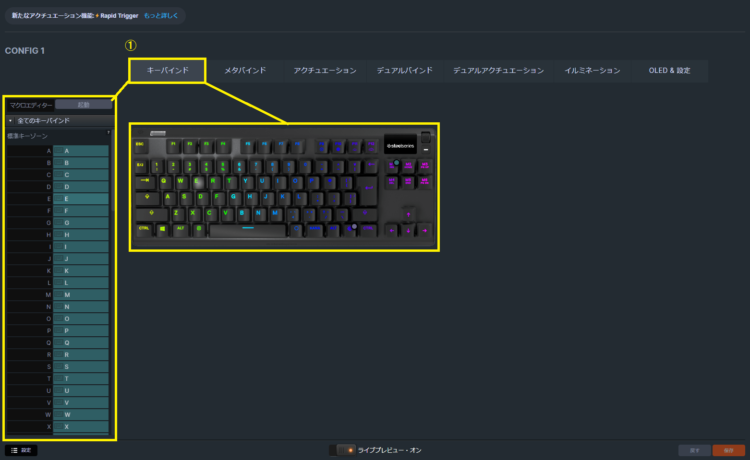
左の黄色枠のキーの一覧、もしくは右側のキーボードの画像から割り当てを変更したいキーを左クリックします。
そうするとこのような小さいウィンドウが出てくるので、

黄色枠からどのカテゴリーに属するキーに割り当てを変更したいのかを選択。
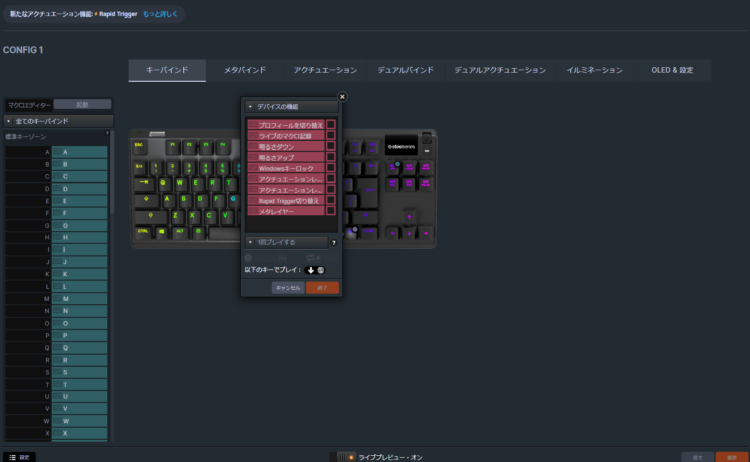
最後に割り当てたい機能を選択すればキーの割り当てが完了します。
その他にキーを押した際、1回だけ再生するのか、押下している間再生するのかなども選択することができます。
普段、自分が使わないキーを自分が良く使うキーに変更できるからとても便利じゃなイカ?

メタバインド
メタバインドでは、メタレイヤーという機能を使うことによってキーボードの割り当ての拡張が可能です。
メタレイヤー機能を割り当てたキー(デフォルトではSteeleSeriesキー)を押すと、その間メタバインドに割り当てたキーが使えるようになります。
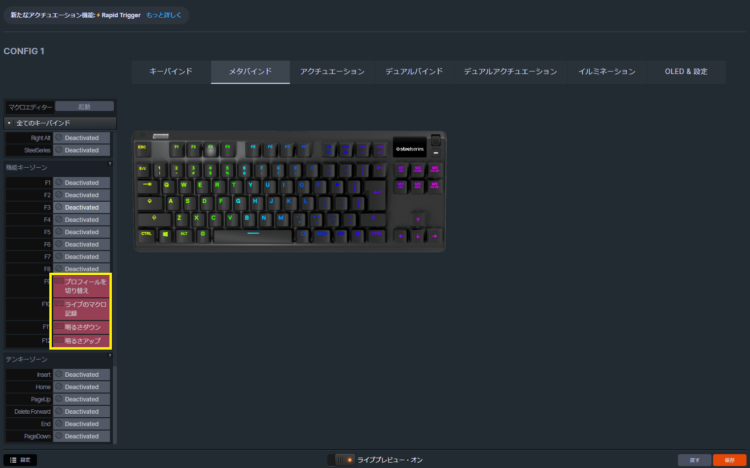
上の画像で例えるならメタレイヤーキーを押してる間、F11キーを押したらキーボードの明るさがダウン……といった具合。
メタバインドで割り当てられる機能は、キーボードのボタンやマウスのボタンなどの簡単な機能のみ。
しかしマクロやメディアは使えるので、割り当てのカスタマイズの幅はかなり広がることでしょう!!
キーを押すだけで割り当てが倍増するのは普通に便利よね!

アクチュエーション
続いて、アクチュエーションの設定の解説をしていきます。
こちらではアクチュエーションポイントの変更が可能です。
APEX Proをはじめとするアクチュエーションポイントを変更できる機能を搭載したキーボードはこちらで設定ができます。
Point
アクチュエーションポイントはキーボードのキーをどの程度押下したらキーが反応するのか、という作動点のこと。
GG Engineでのアクチュエーションの変更は簡単で、右側のキーボードの画像からアクチュエーションポイントを変更したいキーを選択し……、
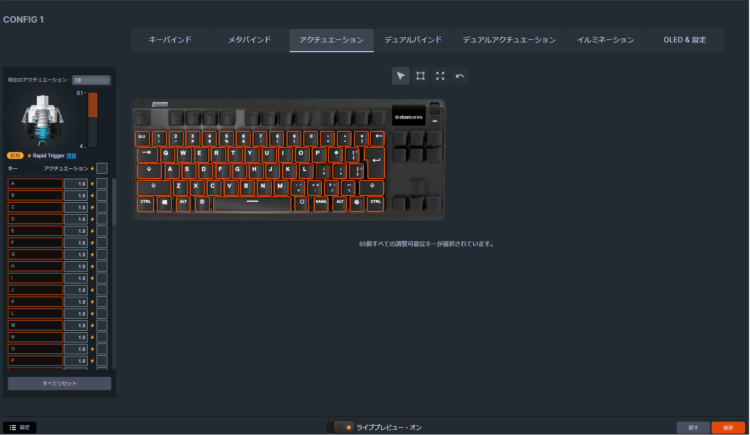
黄枠に囲まれている『現在のアクチュエーション:』の右のグレーの入力部分に数字を入力、もしくは縦のスライドバーで調整ができます。
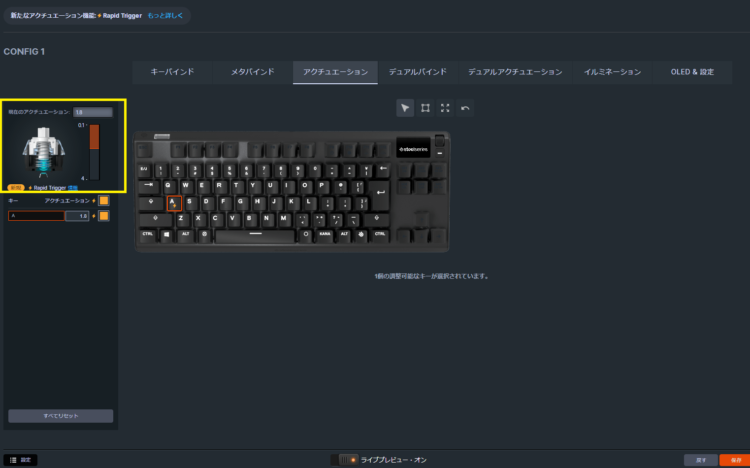
どちらかの方法でアクチュエーションポイントの数字を任意の数字に変更し、完了です。
また、全てのキーを一括で変更することもできますし、WASDキーのみの変更も可能。アクチュエーションポイントの変更がされているキーには稲妻マークが付くので一目で分かる仕様です。
デュアルバインド&デュアルアクチュエーション
デュアルバインドとデュアルアクチュエーションについて解説をします。
この項目で何ができるようになるかと言うと、キーの押し具合によって一つのキーの割り当てが二つに増えます。(通称:2-in-1アクション)
浅く押した際は歩く、深く押した際は走る……といった具合。
以下、設定方法です。
デュアルバインドの設定
基本的な割り当て方法は、キーバインドの割り当てと同じように変更したいキーを選んだあとに割り当て先を選びます。
割り当てはメタバインドと同じ内容を選択できます。
デュアルアクチュエーションの設定
デュアルアクチュエーションの方も設定は簡単で、注意点としては
『元々のアクチュエーションポイントよりも低い(押下が深い)値に設定する』必要があります。
通常のアクチュエーションポイントが1.8だったら、1.9~4.0を2-in-1アクションのアクチュエーションポイントとして設定すればOK。
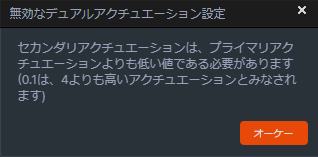
イルミネーション
イルミネーションの解説です。
こちらが設定画面になります。
主な光り方を設定できる『ベースエフェクト』とキーを押した際の光り方を設定できる『リアクティブプレイヤー』、待機中の光り方を選べる『離席時エフェクト』で構成されます。
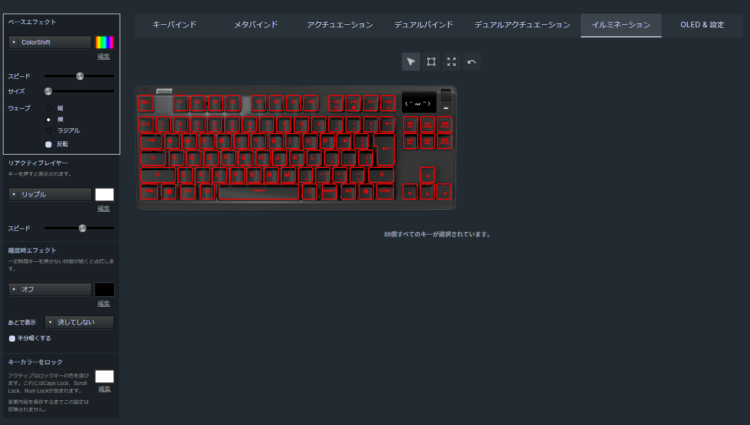
ベースエフェクトのカスタマイズはこんな感じ。
プリセットもあるのでそこから好みのエフェクトを選ぶこともできます。
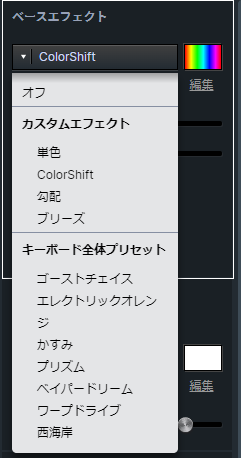
ここでは単色とColorShiftを紹介します。


OLED & 設定
OLED&設定の項目では、キーボードに搭載されているディスプレイに映しだす画像の設定ができます。
もちろん、サイズが小さめのものを選ぶ必要がありますが、好きな顔文字や簡単な画像は映し出すことができるのでキーボードに愛着が沸きます。

編集画面はこのようになっていて、画像の大きさは128px ×40pxかつ白黒の画像が最も最適に映し出すことが可能だそう。
白と黒を反転させることもできます。
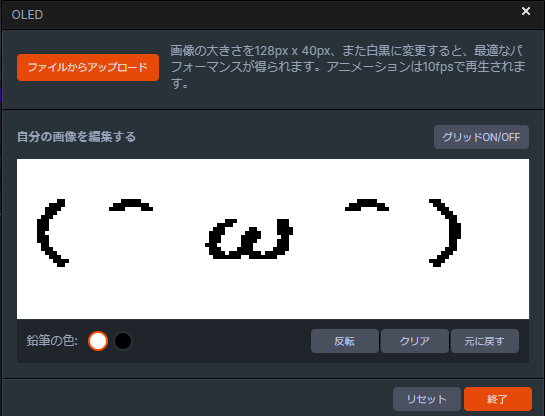
なんかこういう細かいけどキーボードに愛着が沸くような仕様が嬉しいわよね!

ヘッドセットの設定
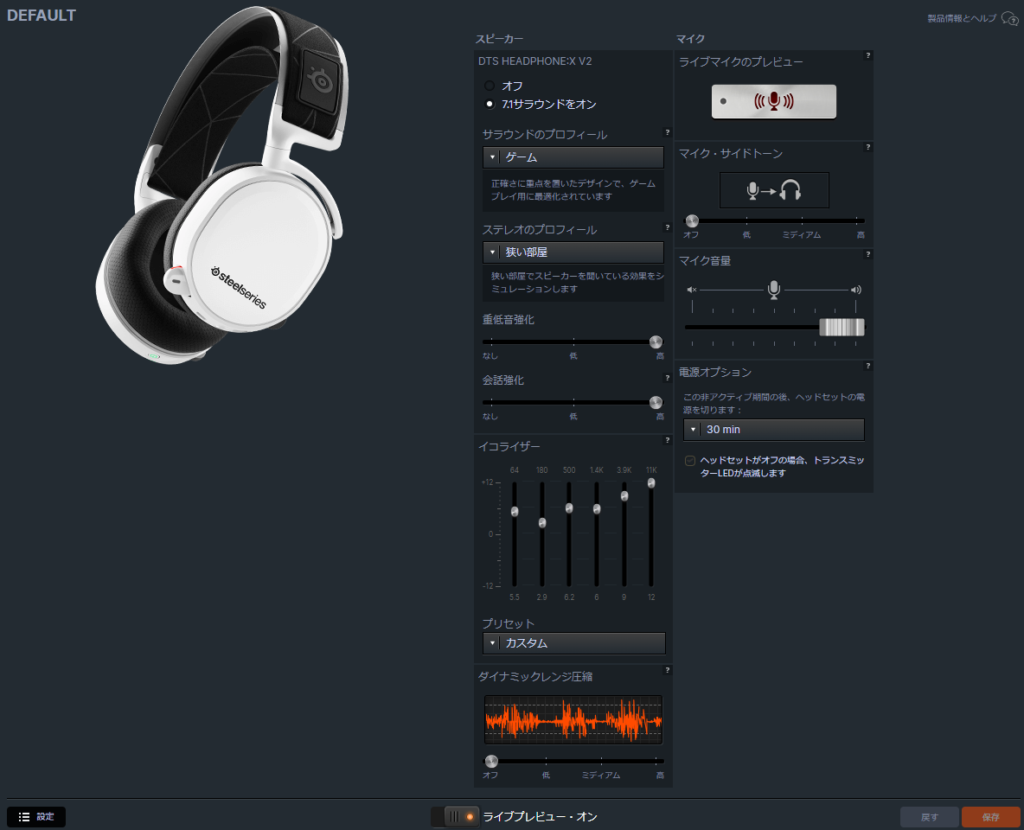
次にヘッドセットの設定画面を見ていきましょう。スピーカーの設定とマイクの設定の解説をしていきます。
スピーカー設定画面
スピーカーの設定ではサラウンドのONとOFFの切り替えができます。
また、サラウンドの性質を変更することも可能なので、ゲームに適した設定にしたり音楽鑑賞に適した設定にしたり……。
GG Engineで音を使ったコンテンツをより楽しみやすくなるでしょう。

GG Engineは一度設定を組んでも全てのアプリケーションでその設定が反映されてしまう、ということはありません。
音楽鑑賞に適した設定をデフォルトにしつつ、ゲームに適した設定を組んだらそれをゲームプレイ中のみ反映させるということが可能です。
アプリケーションごとの設定の仕方は次の項目で解説します

他にはサラウンドを適用した際に重低音を強化する機能や、ボイスチャット時に相手の声を聞きやすくする機能もあります。
このように便利な機能が多いのでサラウンドはONにしておくことをオススメします。
イコライザーの使い方
GG Engineにはイコライザー機能も搭載されています。
イコライザーについて簡単に説明すると、音質を変えることができる機能です。
音楽を聴く際はドンシャリが良いから低音と高音を増幅(GG Engineの場合はスライドバーを上に)したり……
ゲームをプレイする際は敵の足音を聞きたいから低音から中音にかけて増幅させたり。
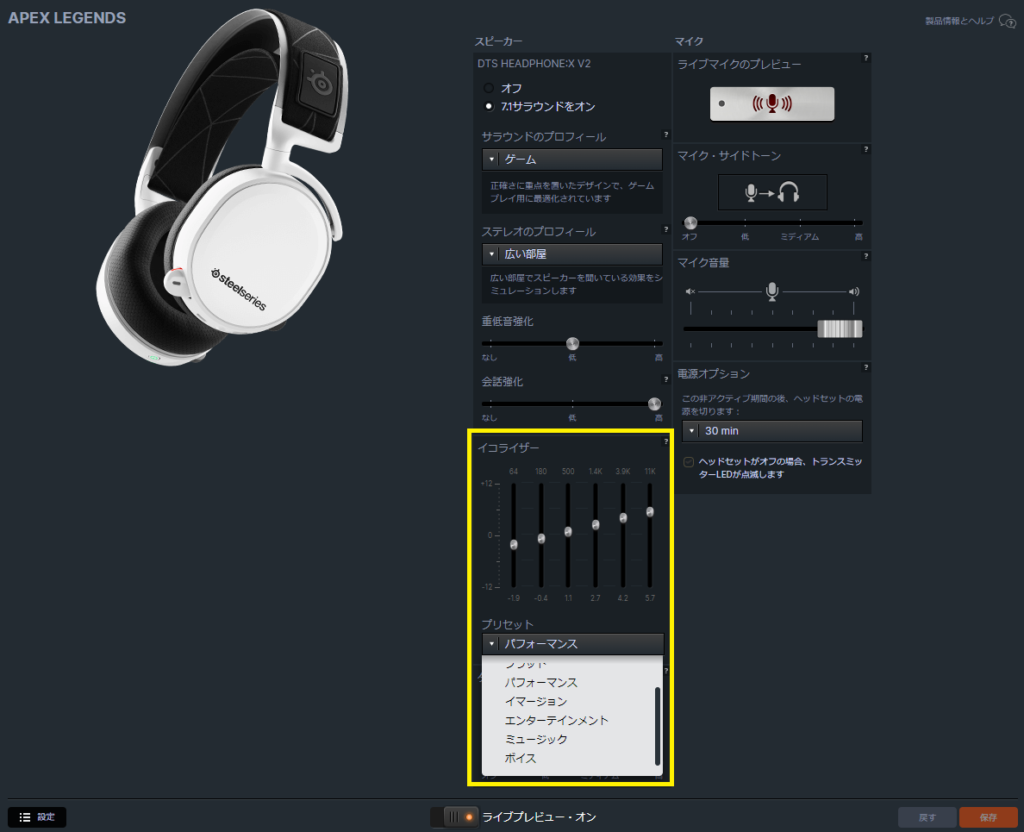
設定が一見大変そうに見えるイコライザー機能ですが、操作自体は簡単なので音に拘りたい人は設定する価値はあります。
プリセットもあるので、音楽を流しつつ良い感じに聞こえる設定に簡単編集してもOK。
マイク設定画面
マイクの項目ではライブマイクのプレビューができます。
自分の声がどのように聞こえるかを確認できるので、新しくヘッドセットを購入したらチェックしてみるといいでしょう。
また、マイク・サイドトーンという機能でも自分の声を確認することが可能ですが、こちらはどちらかと言うとボイスチャットで喋りつつ確認したい人向け。
自分の声を確認するのが苦手な人はオフでいいわね!!

あとはマイクボリュームが設定することが可能です。
筆者の環境ではあまりありませんが、マイクのボリュームが大きすぎる際はこちらで調整するのが楽です。
ライブラリを使ってゲーム毎に設定を変更
GG Engineはアプリケーション毎に設定を組めたり、その設定をゲームがアクティブのときに反映させることができます。
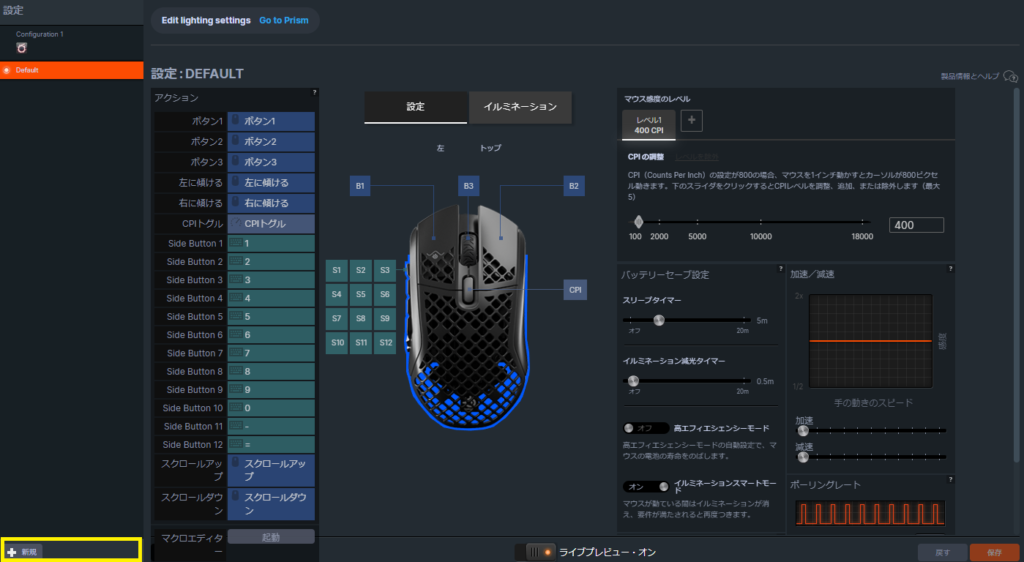
左下の『+新規』をクリックし、新規プロファイル設定画面に移ります。今回はヴァロラントを追加してみましょう。
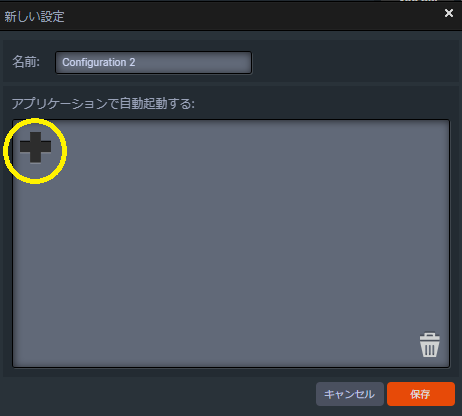
こちらの+をクリックし、作成したいアプリケーションを選びます。
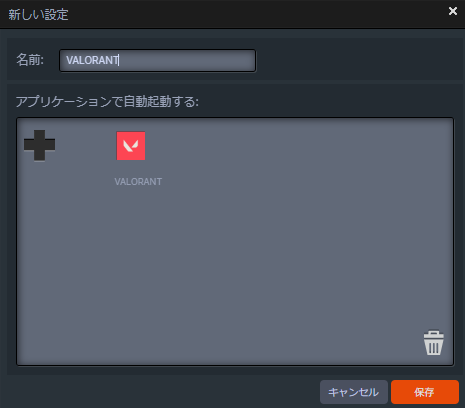
アプリケーションを選んだら分かり易いように新規プロファイルの名前も編集しておくとベター。
保存を押したら新規プロファイルが完成しているので、確認してみましょう。
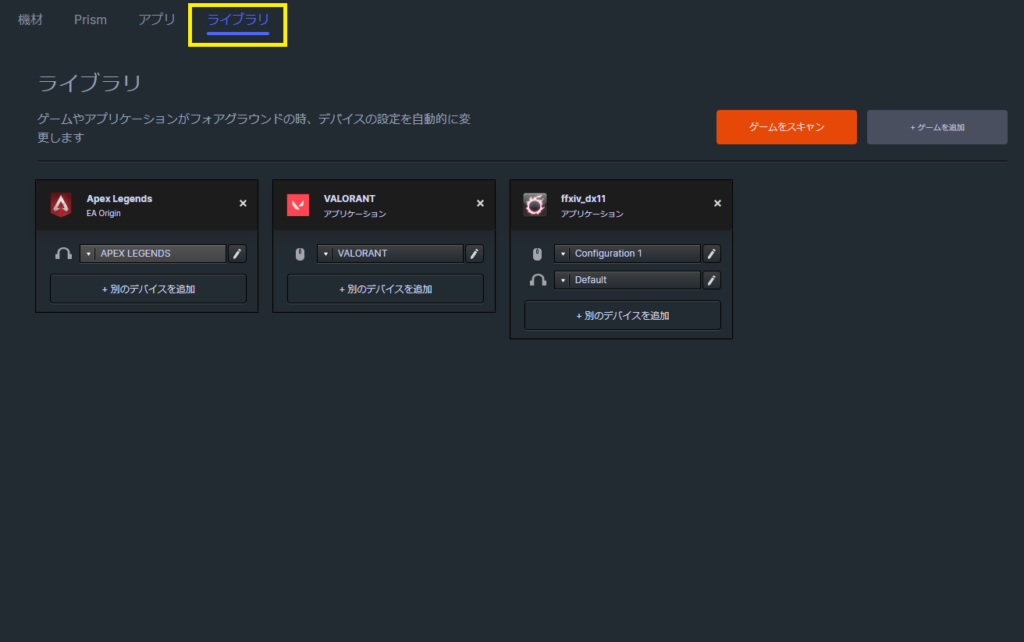
VALORANTが追加されているので、あとはVALORANTに適用させたいデバイスを選択するだけでアプリケーションがアクティブのときはその設定が反映されます。

